สำหรับผู้ที่มีหน้าที่ยื่นภาษีหัก ณ ที่จ่าย ทุกๆ เดือน สามารถใช้ FlowAccount ในการบันทึกรายการหัก ณ ที่จ่าย พร้อมดาวน์โหลดเป็นไฟล์ .txt เพื่ออัพโหลดเข้าโปรแกรมโอนย้ายข้อมูลของกรมสรรพากรได้เลย มีขั้นตอนดังนี้ค่ะ
ขั้นตอนการโหลดไฟล์ .txt ภาษีหัก ณ ที่จ่าย FlowAccount
- เตรียมข้อมูลใบหัก ณ ที่จ่ายแต่ละเดือน ในเมนู “หัก ณ ที่จ่าย”

2. คลิกที่ ยื่นแบบภาษีออนไลน์ หรือไปที่เมนูบริหารบัญชี > เลือก “บริหารภาษี” > คลิก “ยื่นหัก ณ ที่จ่ายออนไลน์”
3. เลือกประเภทแบบยื่นภาษีที่ต้องการ โดยระบบจะเลือกเดือนภาษีก่อนหน้าให้โดยอัตโนมัติ หลังจากนั้นคลิก แสดงผลรายงาน
4. ระบบจะแสดงรายการสำหรับยื่นภาษีหัก ณ ที่จ่ายตามแบบยื่นภาษีที่ได้เลือกไว้
5. คลิก “ดาวน์โหลดไฟล์เพื่อยื่นออนไลน์”
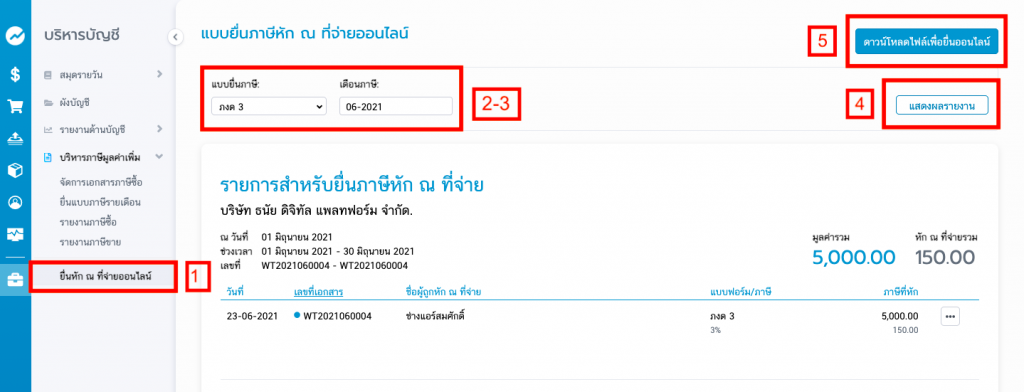
6. เลือก Directoy และโฟลเดอร์ที่ต้องการบันทึกไฟล์ ก็จะได้ไฟล์สกุล “.txt” ที่พร้อมนำไปเข้าโปรแกรมโอนย้ายข้อมูลของกรมสรรพากรได้เลยทันที
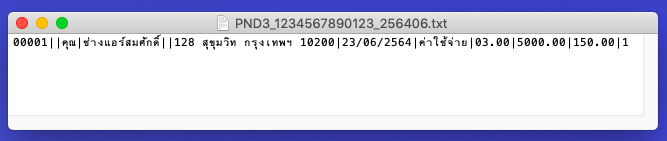
วิธีการตั้งค่าและใช้งาน โปรแกรมโอนย้ายข้อมูล ภ.ง.ด. 3 และ ภ.ง.ด. 53
หลังจากดาวน์โหลดโปรแกรมโอนย้ายข้อมูลและติดตั้งเสร็จเรียบร้อยแล้ว ให้ตั้งค่า เพื่อใช้งานร่วมกับไฟล์ .txt จาก FlowAccount ตามขั้นตอนดังนี้
1. เปิดโปรแกรมโอนย้ายข้อมูล ภ.ง.ด.3 เริ่มด้วยการกรอกเลขประจำตัวผู้เสียภาษี 13 หลัก ระบุเลขที่สาขา (กรณีเป็นสำนักงานใหญ่ให้ใส่ค่า 00000)
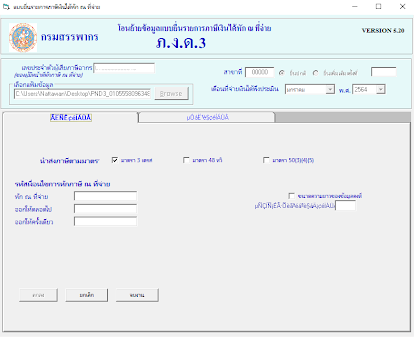
2. เลือกวันที่จ่ายเงินได้พึงประเมิน โดยทั่วไปคือ เดือนภาษีก่อนหน้าเดือนปัจจุบัน 1 เดือน และเลือกปี พ.ศ. ให้ถูกต้อง
3. คลิก Browse เพื่อเลือกไฟล์ข้อมูลที่ดาวน์โหลดมาจากระบบ FlowAccount เสร็จแล้ว คลิก “ตกลง” ที่มุมซ้ายล่างของโปรแกรม
4. กรอกรายละเอียดของข้อมูลตามภาพ โดยช่องตัวอักษรที่ใช้แบ่งแยกข้อมูล สัญลักษณ์กำหนดเป็น | จะอยู่ที่ตำแหน่ง ฅ ฃ ของแป้นพิมพ์ ใต้ปุ่ม Backspace เมื่อกรอกข้อมูลครบตามภาพแล้วคลิก “ตกลง”
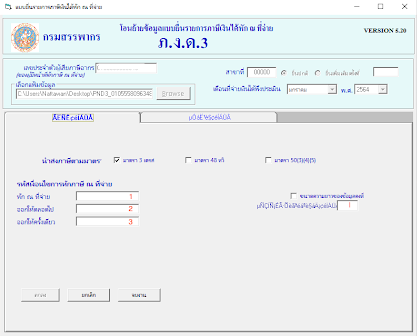
5. ให้ตั้งค่าตำแหน่งข้อมูลตามภาพ
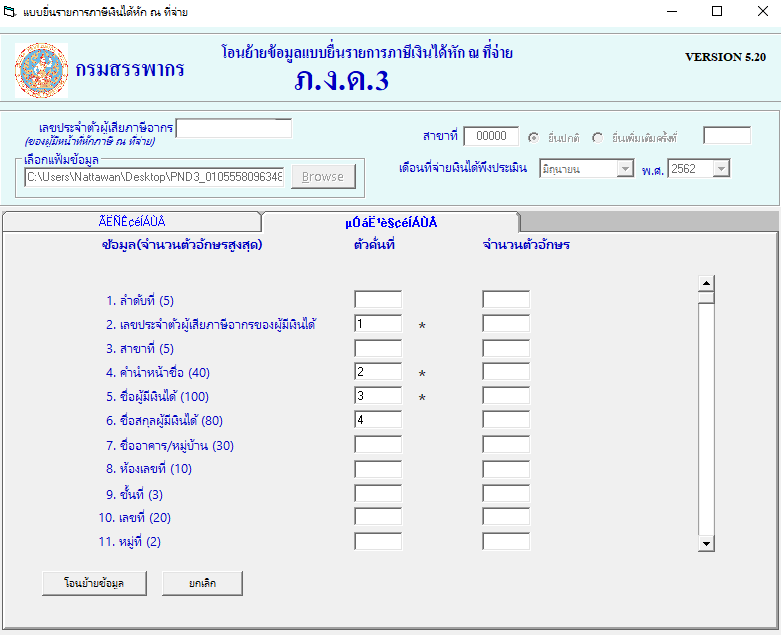
หมายเหตุ ตัวคั่นที่ 5 ไม่มีต้องใส่ค่า, วันที่ให้เลือกเป็น พ.ศ. ในรูปแบบ dd/mm/yyyy
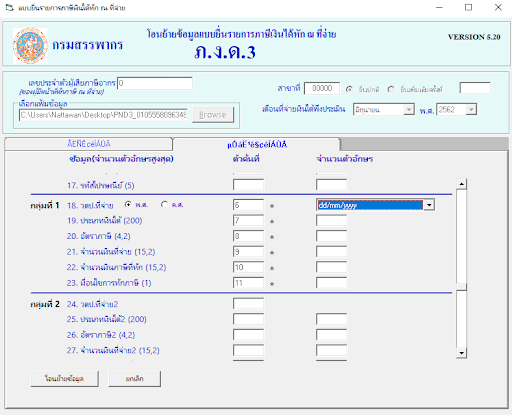
6. เสร็จแล้วคลิก “โอนย้ายข้อมูล”
7. เลือก Directoy และโฟลเดอร์ที่ต้องการบันทึกไฟล์ ก็จะได้ไฟล์ที่พร้อมนำไปยื่นแบบออนไลน์บนเว็บไซต์ของกรมสรรพากร
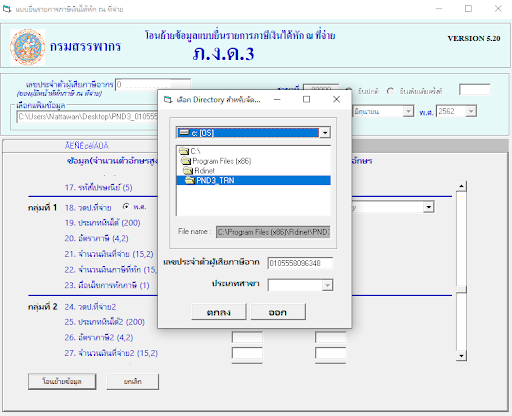
8. เมื่อบันทึกแล้ว โปรแกรมของสรรพากรจะแจ้งว่าจัดเก็บเรียบร้อย ให้คลิก “ตกลง”
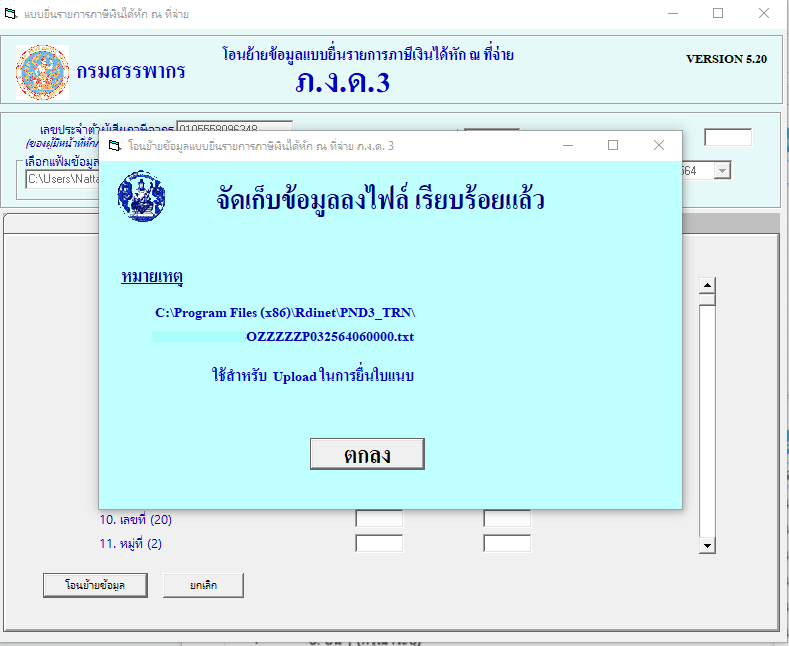
9. หลังจากนั้น หากต้องการสั่งพิมพ์เอกสารใบแนบให้คลิกที่ “พิมพ์” และติ๊กเครื่องหมายหน้ารายการที่ต้องการ เสร็จแล้วสั่งพิมพ์ได้เลย
สำหรับ ภ.ง.ด. 53 ขั้นตอนไม่แตกต่างกัน แต่จะมีส่วนของการตั้งค่าตำแหน่งข้อมูลที่แตกต่างกันเล็กน้อย โดยสามารถตั้งค่าได้ตามภาพ
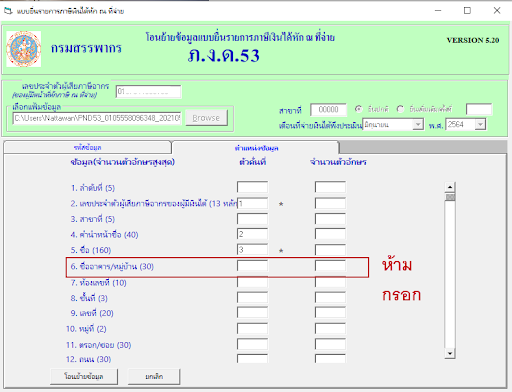
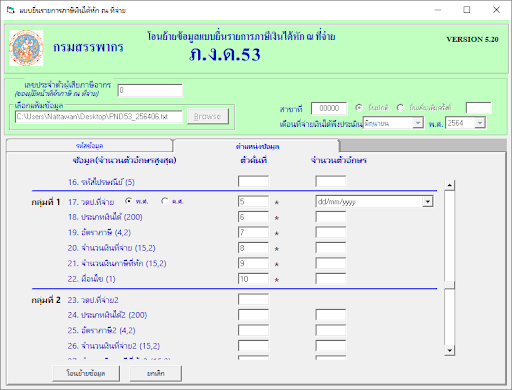
ข้อควรรู้ในการใช้งานยื่นภาษีออนไลน์บน FlowAccount
กรณีเกิดข้อความแจ้งเตือนหลังจากคลิก “โอนย้ายข้อมูล” ให้สังเกตจากข้อความแจ้งเตือน โดยทั่วไปมักเกิดจากข้อมูลที่เคยคีย์ในระบบ FlowAccount ไม่ครบถ้วน หรือไม่ถูกต้อง ดังนี้
- กรณีข้อมูลไม่ครบถ้วน เช่น เลขประจำตัวผู้เสียภาษี โปรแกรมโอนย้ายข้อมูลจะมีแจ้งเตือนสำหรับรายการที่ต้องแก้ไข ให้สอบทานข้อมูลเพื่อไปแก้รายการในระบบ FlowAccount ให้ถูกต้อง และดาวน์โหลดไฟล์ใหม่เพื่อนำเข้าโปรแกรมโอนย้ายข้อมูลใหม่
- กรณีข้อมูลไม่ถูกต้อง เช่น อัตราภาษีไม่ถูกต้อง กรณีนี้อาจเกิดจากกรณีที่ผู้ใช้งานกำหนดค่าการหัก ณ ที่จ่ายเป็นจำนวนเงินที่ใบหัก ณ ที่จ่าย ซึ่งไม่ตรงกับอัตราเปอร์เซ็นต์ของสรรพากร ส่วนนี้ต้องแก้ไขข้อมูลให้ถูกต้อง ก่อนนำเข้าโปรแกรมโอนย้ายข้อมูลใหม่
การดาวน์โหลดโปรแกรมโอนย้ายข้อมูลของกรมสรรพากร
สามารถดาวน์โหลดได้จากเว็บไซต์กรมสรรพากรได้ตามลิงก์นี้ โดยให้เลือกเป็นโปรแกรมโอนย้ายข้อมูลใบแนบไฟล์สกุล .exe
- โปรแกรมโอนย้ายข้อมูลใบแนบ ภ.ง.ด. 3 https://rdserver.rd.go.th/publish/progdownload.php?app=pnd3
- โปรแกรมโอนย้ายข้อมูลใบแนบ ภ.ง.ด. 53 https://rdserver.rd.go.th/publish/progdownload.php?app=pnd53
ปัญหาจากการดาวน์โหลด
1. ภาษาใช้งานไม่ได้
กรณีพบว่าภาษาใช้งานไม่ได้ แนะนำให้ทำตามวิธีของกรมสรรพากร ตามลิงก์นี้ https://rdserverdoc.rd.go.th/prog_download/solve_Font_windows8.pdf
หากยังพบว่าภาษายังใช้งานไม่ได้ แนะนำให้แก้ไขดังนี้
- คลิกที่ปุ่มแว่นขยาย (ค้นหา) ซ้ายล่างที่หน้า Desktop
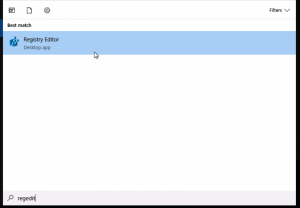
2. พิมพ์ regedit > คลิกขวา เลือก Run Command
3. ให้เข้ามาที่ไฟล์ location > HKEY_LOCAL_MACHINE\SOFTWARE\Microsoft\Windows NT\CurrentVersion\FontSubstitutes
4. เมื่อถึงโฟลเดอร์ FontSubstitutes ให้คลิกขวา > เลือก New > เลือก String value
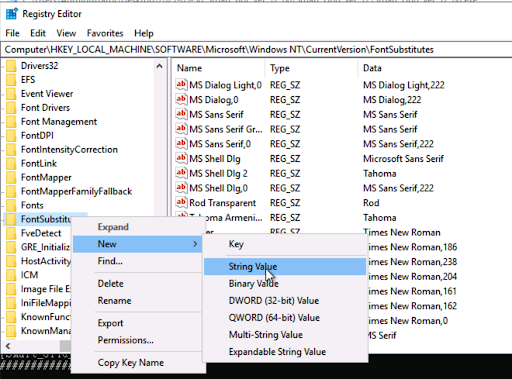
5. ในช่อง Name พิมพ์ MS Sans Serif Greek และพิมพ์ Microsoft Sans Serif ในช่อง Data
6. หลังจากนั้นทำในขั้นตอนที่ 4 ใหม่ ครั้งนี้พิมพ์ MS Sans Serif และพิมพ์ Microsoft Sans Serif ในช่อง Data
7. และทำในขั้นตอนที่ 4 อีกครั้ง ครั้งที่สามนี้ให้พิมพ์ Courier และพิมพ์ Courier New ในช่อง Data
8. ในช่วงของการพิมพ์ข้อมูลในขั้นตอนที่ 5-7 หากพิมพ์ผิด ให้คลิกขวา เลือก Modify แต่หากต้องการลบทั้งบรรทัด ให้คลิกขวาแล้วเลือก Delete
9. หากเสร็จในขั้นตอนที่ 7 แล้วให้ Restart คอมพิวเตอร์ และทำการเปิดโปรแกรมของสรรพากรอีกครั้ง
2. แก้ไขความไม่สมบูรณ์ของโปรแกรมโอนย้ายข้อมูล
กรณีที่พบปัญหาไม่สามารถเปิดโปรแกรมโอนย้ายข้อมูลใบแนบได้ จะมีข้อความแจ้งเตือนจากโปรแกรมดังรูป
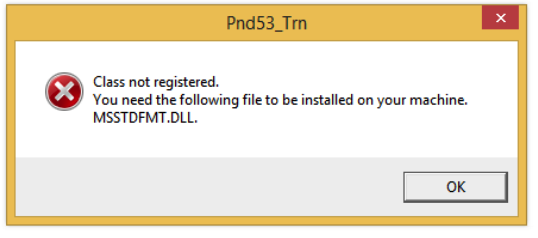
แนะนำให้ทำตามวิธีนี้ของกรมสรรพากร https://rdserverdoc.rd.go.th/Manual/e-filling_edit_program78_updateSep26_2016.pdf
สำหรับผู้ใช้งานที่ใช้ระบบปฏิบัติการ Window 10 สามารถแก้ไขได้ดังนี้
- ทำการดาวน์โหลดไฟล์นามสกุลไฟล์ดังต่อไปนี้ ที่ลิงก์นี้ (ทั้งหมดมี 7 ไฟล์ ได้แก่ comdlg32.ocx, tabctl32.ocx, crystl32.ocx, gif89.dll, msflxgrd.ocx, msmask32.ocx และ msstdfmt.dll)
- https://drive.google.com/file/d/1fvm3iwfBykE0cPQwvdB1PJVs3TJ_a9hk/view?usp=sharing
- https://drive.google.com/file/d/1bNcuzF1rdGdPKUyAMjgv8_xe-ErqkZxr/view?usp=sharing
- https://drive.google.com/file/d/1l5uIIUkOFKYHVTkZQwbfziLw55BiI4dG/view?usp=sharing
- https://drive.google.com/file/d/1eoaAUYoMm30fmX24Q0-svQwSGqNx40Az/view?usp=sharing
- https://drive.google.com/file/d/1bjmsefse-SV6kMna6TnrVoC8nk29EAZx/view?usp=sharing
- https://drive.google.com/file/d/1_9vWyx033uslTIaDScWzqSLf3eEhnH0C/view?usp=sharing
- https://drive.google.com/file/d/1dObzWJLLUgvu3iG4c8TPvI-38Vnn0Ucp/view?usp=sharing
2. ไปที่หน้า Start screen และคลิกที่รูปแว่นขยาย (ค้นหา) พิมพ์คำว่า cmd > คลิกขวาที่ Command Prompt > เลือก “Run as administrator”
3. พิมพ์คำสั่ง cd ../.. แล้วกด Enter (ระหว่าง cd และ .. ต้องมีเว้นวรรค)
4. พิมพ์คำสั่ง net user administrator /active:yes แล้วกด Enter
5. ออกจาก Command Prompt แล้วทำการ Logout และ Login ใหม่ด้วย User administrator
6. คัดลอก 7 ไฟล์ที่ดาวน์โหลดไว้จากข้อ 1 ไปยัง C:/Windows/SysWOW64
7. เข้า Command Prompt อีกครั้ง > เลือก “Run as administrator” และพิมพ์คำสั่ง cd ../.. แล้วกด Enter (ระหว่าง cd และ .. ต้องมีเว้นวรรค)
8. พิมพ์คำสั่ง regsvr32 C:/Windows/SysWOW64/comdlg32.ocx เสร็จแล้วกด Enter ในขั้นตอนนี้หากทำถูกต้องจะขึ้นข้อความลักษณะตามภาพ
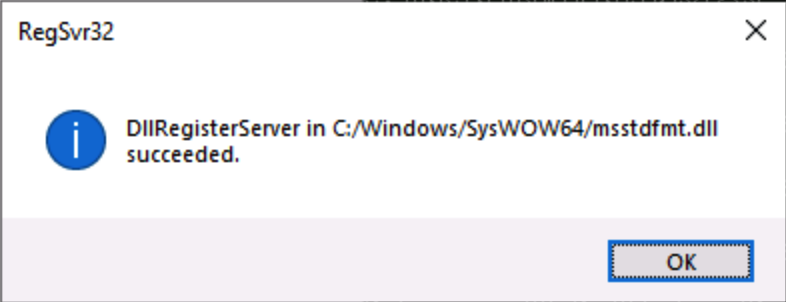
9. หลังจากนั้นพิมพ์คำสั่งต่อไป กับไฟล์ 6 ประเภทที่เหลือตามภาพ
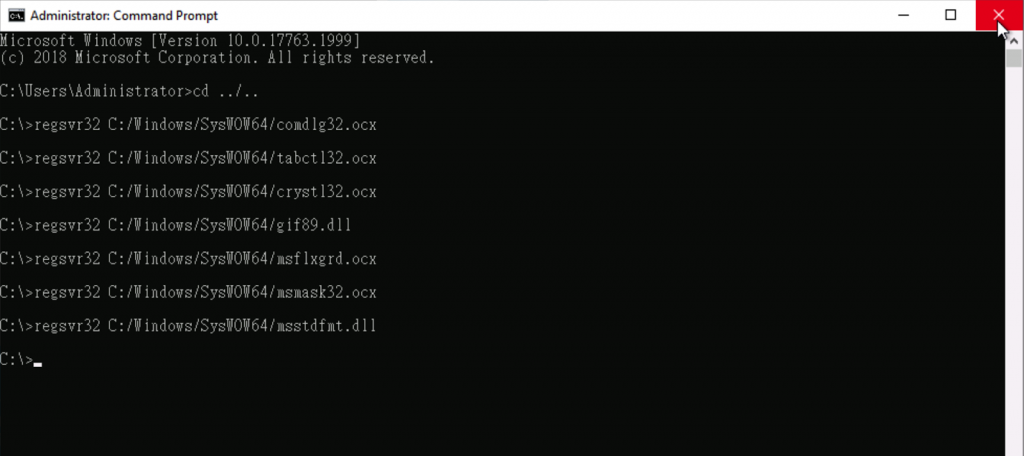
10. ออกจาก Command Prompt และเปิดโปรแกรมสรรพากร
