- เข้าระบบ FlowPayroll ไปที่เมนู “รายการเงินเดือน/ค่าจ้าง” คลิก “สร้างใหม่”
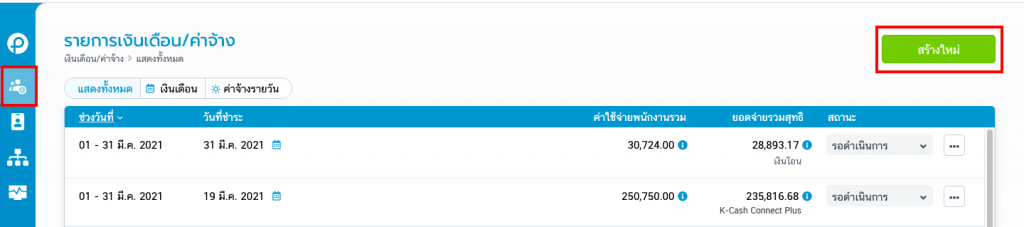
2. เลือกประเภทพนักงาน และช่องทางการชำระด้วย K-Cash Connect Plus
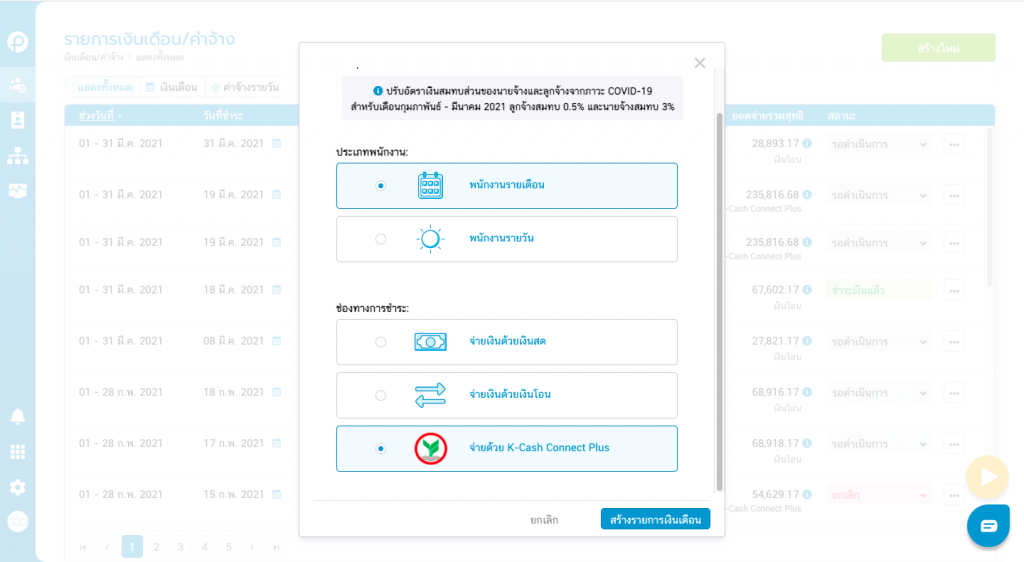
3. ระบบจะแสดงข้อมูลของพนักงานที่รับเงินเดือนด้วยบริการ K-Cash Connect Plus มาแสดง หากยังไม่ได้ทำการตั้งค่าเกี่ยวกับพนักงานระบบจะมีแจ้งเตือนให้ไปทำการตั้งค่าพนักงานก่อน
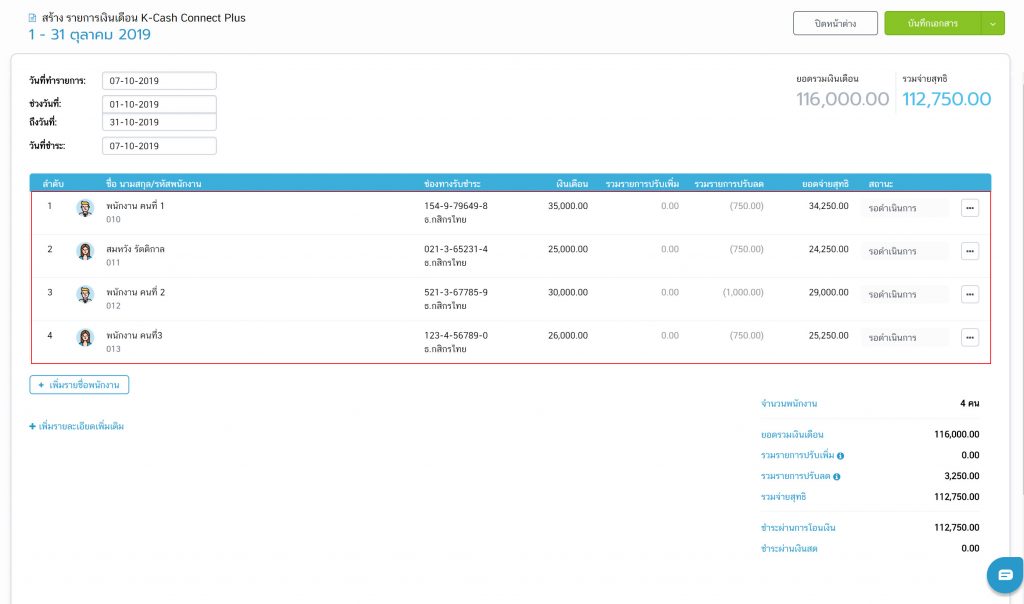
6. วันที่ทำรายการ = วันที่ทำการบันทึกข้อมูลเงินเดือน
7. วันที่ชำระ = วันที่จ่ายเงินเดือน หากจ่ายด้วยบริการ K-Cash Connect Plus ควรตั้งเป็นวันที่ล่วงหน้า หรือหากเป็นวันที่ปัจจุบันควรทำรายการก่อนเวลา 17.00 น.ของวัน เพื่อให้สามารถดำเนินการจ่ายเงินเดือนผ่าน K-Cash Connect Plus ได้ทันรอบเวลา
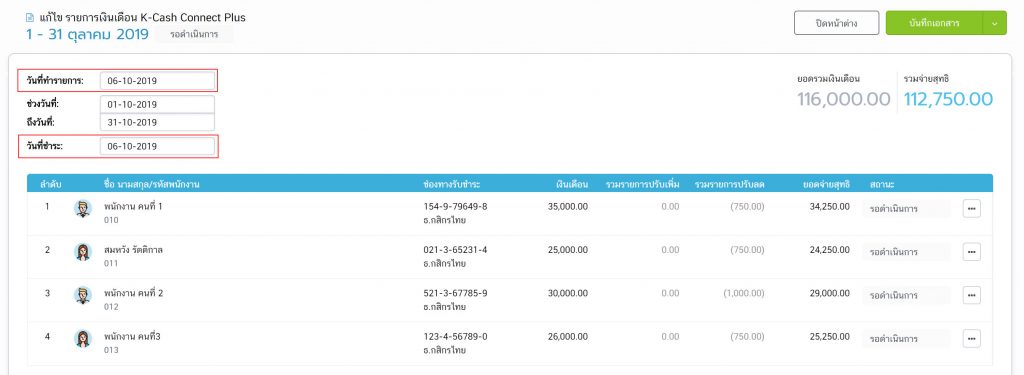
8. คลิก “บันทึกเอกสาร” หลังจากนั้นจะมีปุ่ม “จ่ายด้วย K-Cash Connect Plus” ปรากฏขึ้นที่ท้ายเอกสาร
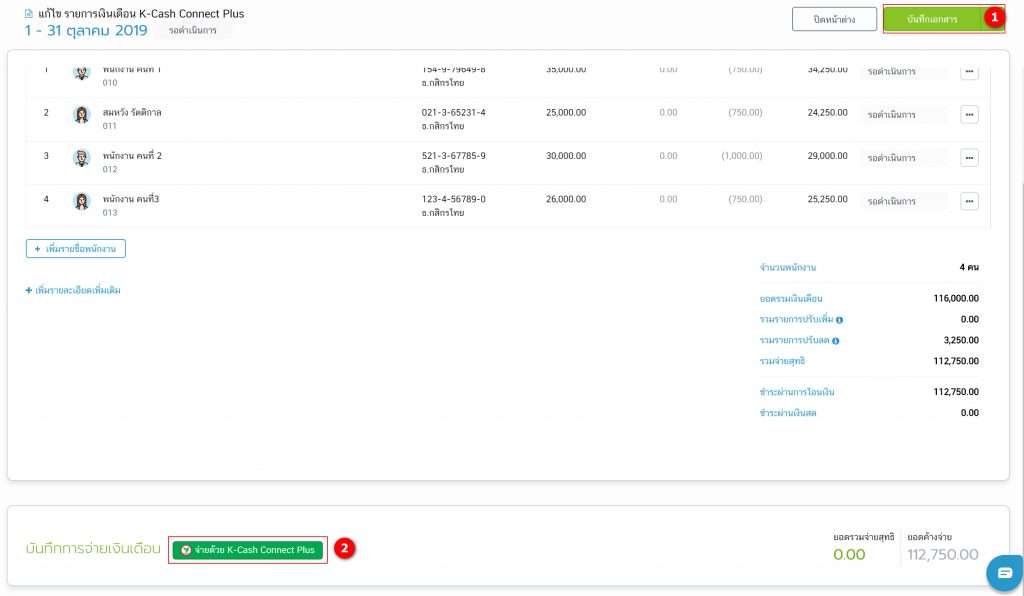
9. เมื่อคลิก “จ่ายด้วย K-Cash Connect Plus” ระบบจะสรุปข้อมูลเกี่ยวกับเงินเดือนให้อีกครั้ง
10. จากนั้นให้คลิก “ส่งข้อมูลเงินเดือน” เพื่อส่งข้อมูลเงินเดือนไปที่ บริการ K-Cash Connect Plus
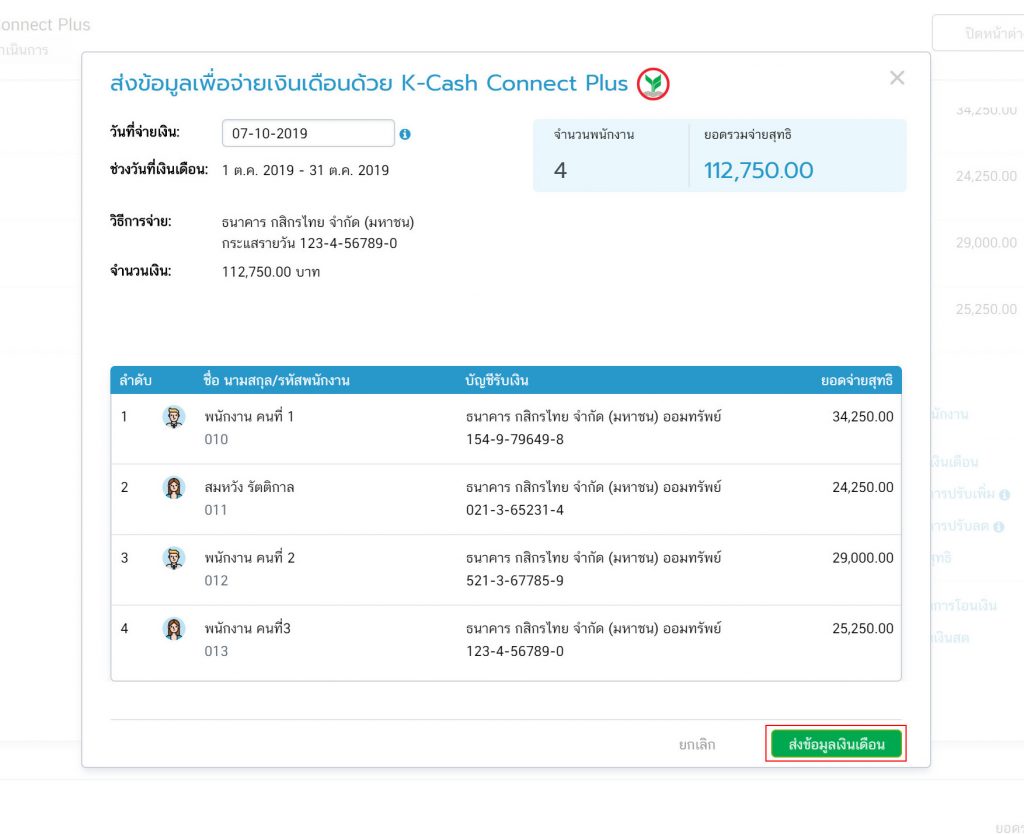
11. ผู้ใช้งานจะได้รับข้อความแจ้งเตือนให้ไปทำรายการจ่ายเงินเดือนที่ บริการ K-Cash Connect Plus ซึ่งสามารถทำอนุมัติจ่ายเงินเดือนได้ทั้งที่หน้าเว็บไซต์ของบริการ K-Cash Connect Plus หรือแอป K-Corporate Mobile Banking ได้เลย
ซึ่งหากผู้ใช้งานล็อกอินเข้าแอป K-Corporate Mobile Banking บนมือถือไว้ ก็จะได้รับข้อความแจ้งเตือนจากแอปเมื่อระบบธนาคารได้รับไฟล์ข้อมูลเงินเดือนพร้อมต่อการอนุมัติจ่ายเงินเดือน
12. เมื่อส่งข้อมูลเงินเดือนแล้ว ท้ายเอกสารจะแสดงสถานะ “ส่งไฟล์สำเร็จ” พร้อมทั้งข้อมูลวัน เวลาที่ รหัสอ้างอิงเอกสาร และผู้ใช้งานที่ทำการส่งข้อมูลรายการเงินเดือนนั้น
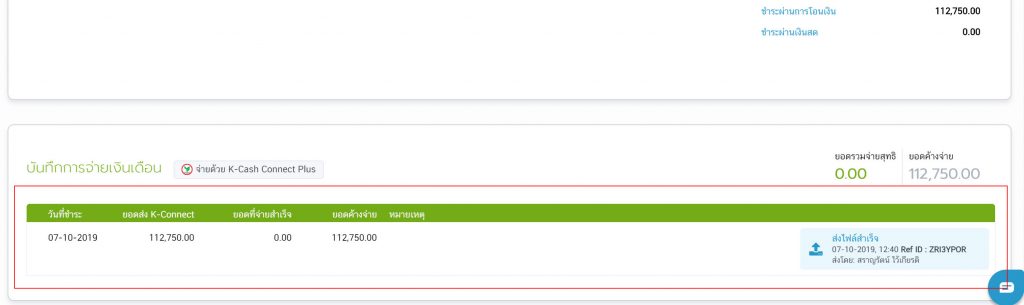
13. ทำการอนุมัติเงินเดือนผ่านระบบ K-Cash Connect Plus ผ่านแอปพลิเคชั่น
K-Corporate Mobile Banking (สามารถ download ผ่าน App Store/ Play Store)
14. หน้าจอแสดงเมนู “Login” เข้าระบบ
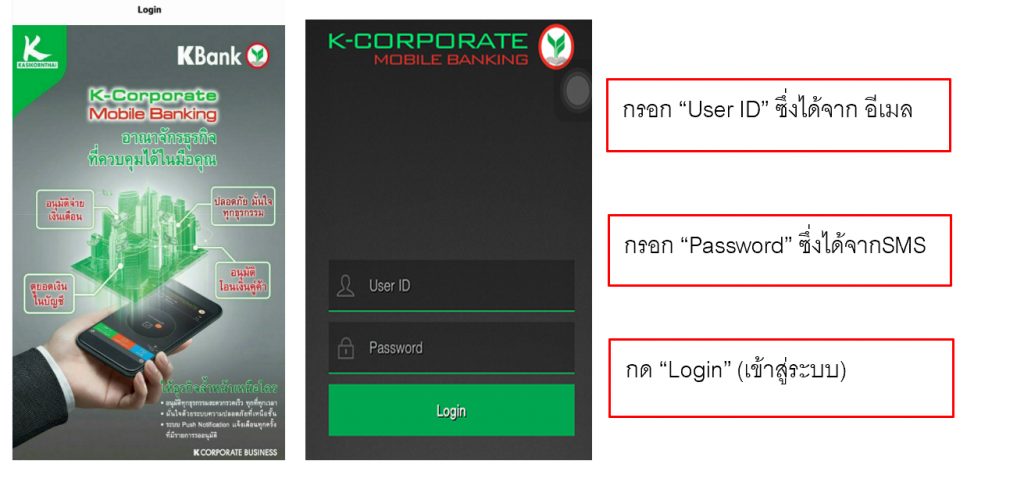
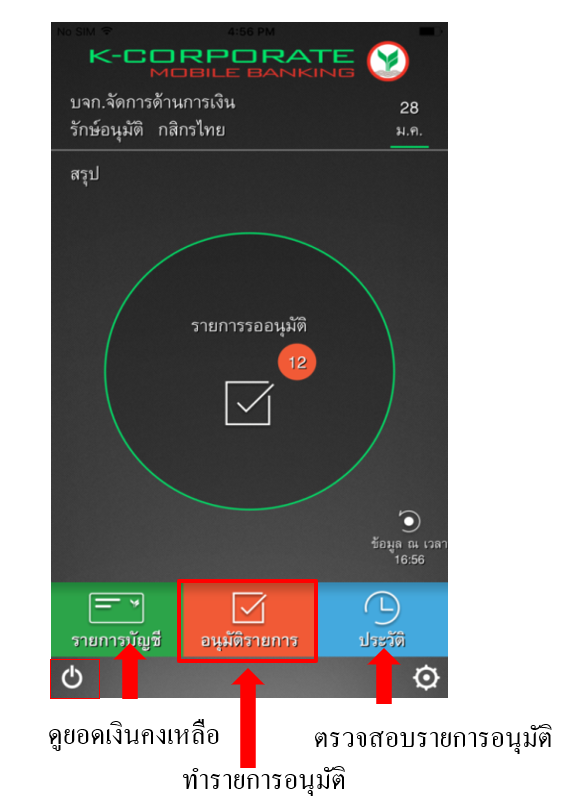
15. ผู้ใช้งานกดเลือกทำรายการอนุมัติแล้ว หน้าจอจะปรากฏรายการที่รอการอนุมัติ ให้ผู้ใช้งานเลือกรายการที่ต้องการทำการอนุมัติที่ Check box จากนั้นกดปุ่มอนุมัติ
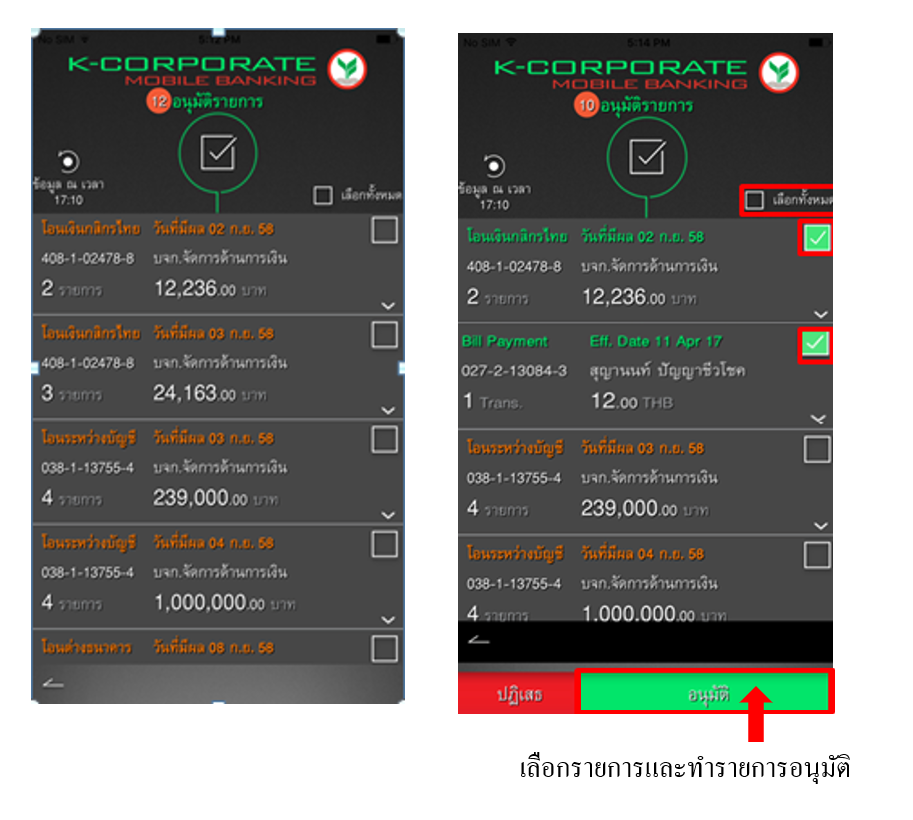
16. ระบบจะแสดงรายการที่เลือกอนุมัติ หลังจากนั้นให้ผู้ใช้งานตรวจสอบหมายเลข Secure Pass/Token ที่หน้าจอให้ถูกต้องตรงกับหมายเลขด้านหลังเครื่อง (หมายเลข 8 หลักสุดท้าย) เมื่อถูกต้องตรงกันให้ผู้ใช้งานทำการกดปุ่ม Challenge ที่แอปพลิเคชั่น
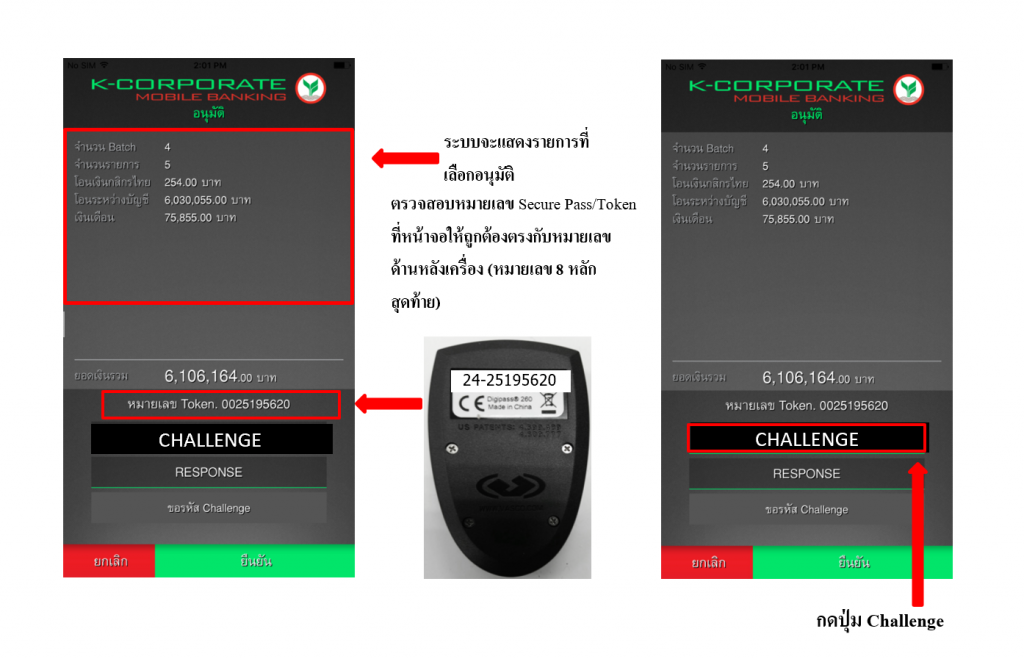
17. ระบบจะแสดงหมายเลข Challenge ในแอปพลิเคชั่น
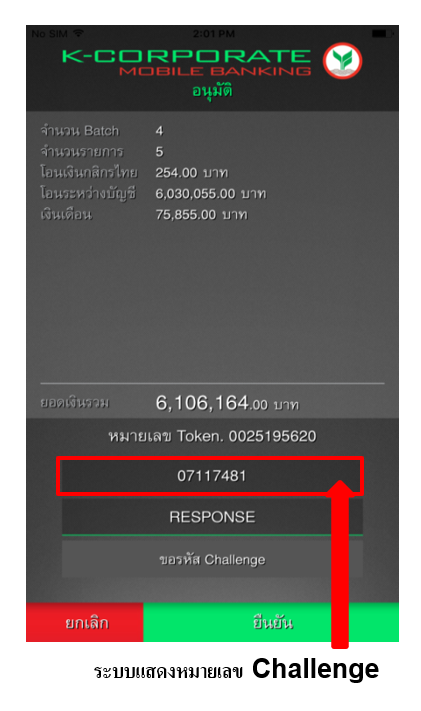
18. นำเลข Challenge ไปป้อนใส่เครื่อง Secure Pass โดย
- กดที่ปุ่มสามเหลี่ยม แล้วใส่เลข Challenge
- กดปุ่มหมายเลข 1
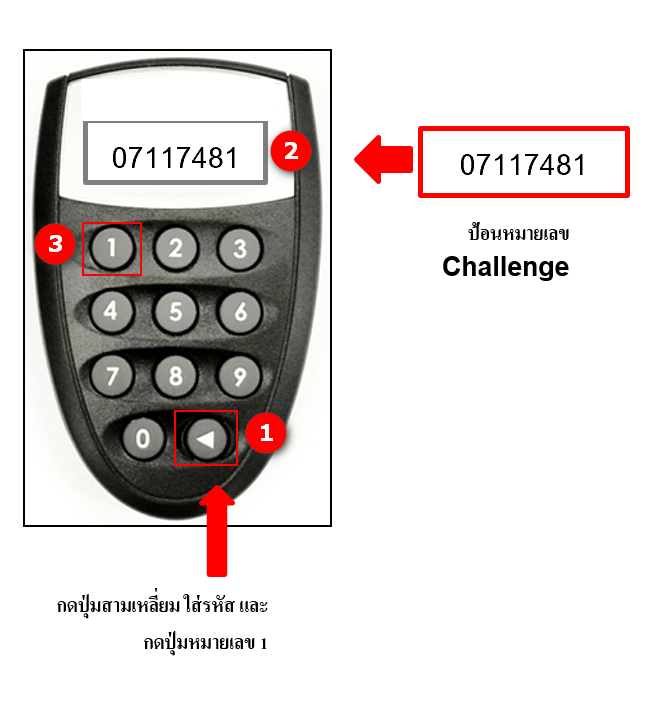
19. ระบบจะแสดงหมายเลข Response

20. นำเลข Response ไปกรอกที่แอปพลิเคชั่น ในช่อง Response แล้วกดปุ่มยืนยัน
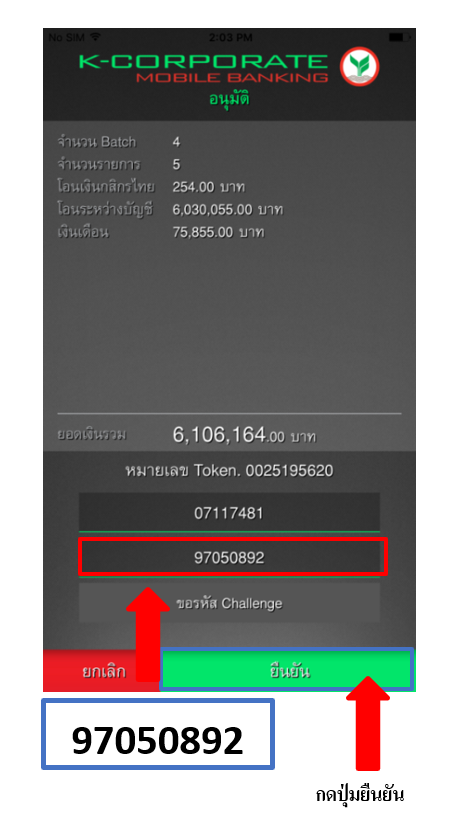
21. หลังจากกดยืนยันเรียบร้อยแล้ว ผู้ใช้งานจะได้รับ E-Slip โดยแยกตามบัญชีที่หักเงิน
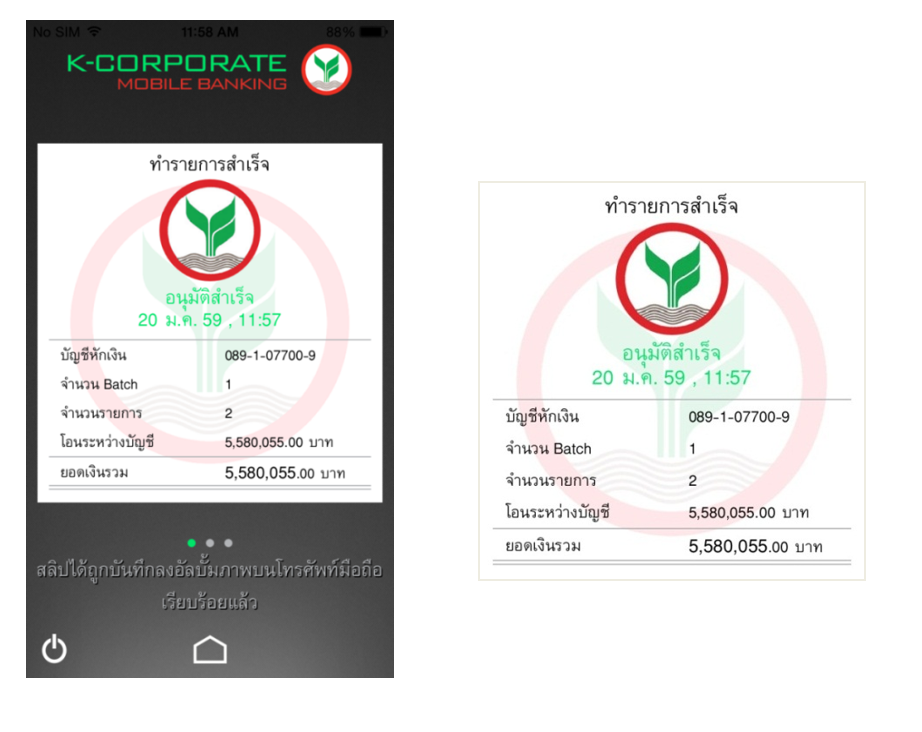
22. เมื่อผู้ใช้งานกดยืนยันการจ่ายเงินเดือนผ่านบริการ K-Cash Connect Plus เรียบร้อยแล้ว ประมาณ 1 ชั่วโมง สถานะท้ายเอกสารของรายการเงินเดือนที่ FlowAccount จะเปลี่ยนเป็น “จ่ายสำเร็จ”

21. กรณีสถานะท้ายเอกสารเปลี่ยนเป็น “จ่ายไม่สำเร็จ” ระบบ FlowPayroll จะระบุสาเหตุที่จ่ายเงินเดือนไม่สำเร็จไว้ที่ท้ายเอกสารของรายการเงินเดือนนั้น และสามารถตรวจสอบรายชื่อพนักงานที่จ่ายไม่สำเร็จได้ ซึ่งสาเหตุที่จ่ายไม่สำเร็จเกิดจากสาเหตุดังนี้
- บัญชีที่ใช้จ่ายเงินเดือนมีจำนวนเงินไม่เพียงพอต่อการจ่ายเงินเดือน
- บัญชีที่รับเงินเดือนของพนักงาน ถูกอายัดไม่สามารถทำการโอนเงินเข้า หรือเบิกเงินออกได้
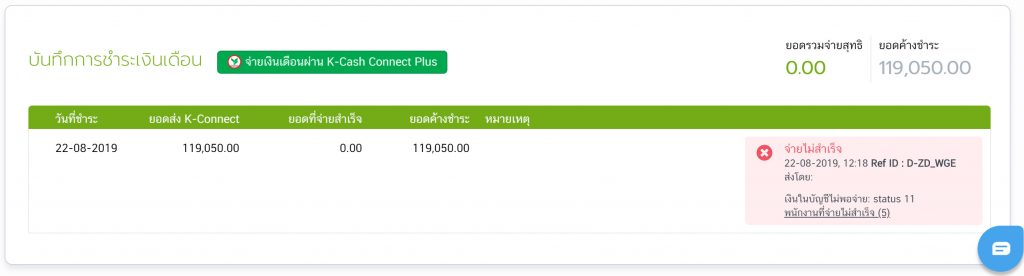
| สาเหตุการจ่ายไม่สำเร็จ | วิธีการแก้ไขเบื้องต้น |
| 1. บัญชีที่ใช้จ่ายเงินเดือนมีจำนวนเงินไม่เพียงพอ | ตรวจสอบยอดเงินคงเหลือล่าสุดในบัญชีธนาคาร เมื่อตรวจสอบแล้วพร้อมทำรายการจ่ายใหม่ ให้กด “จ่ายเงินเดือนผ่าน K-Cash Connect Plus” |
| 2. พนักงานที่รับเงินเดือนของพนักงานถูกอายัด จึงไม่สามารถทำรายการจ่ายได้ | สามารถแก้ไขได้ 2 วิธี 1. ให้พนักงานแจ้งบัญชีที่รับเงินใหม่ และแก้ไขบัญชีที่รับเงินในการตั้งค่าพนักงานให้ถูกต้อง 2. นำข้อมูลของพนักงานรายดังกล่าวออกจากรายการเงินเดือนที่สร้าง โดยส่งข้อมูลเฉพาะพนักงานที่ไม่มีปัญหาการจ่ายไม่สำเร็จ |
