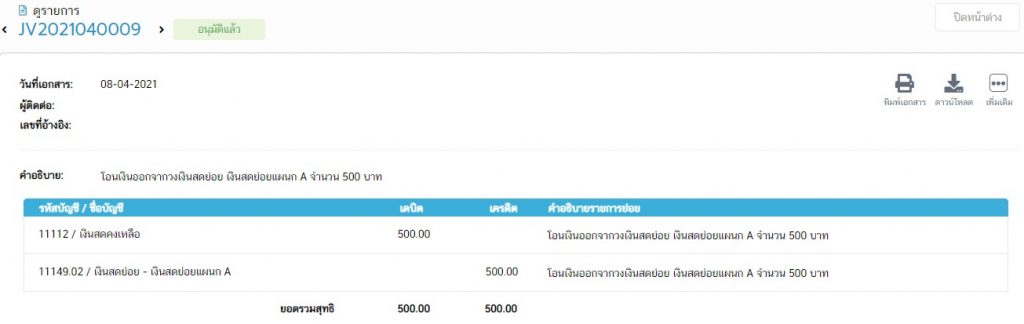FlowAccount มีระบบการบันทึกค่าใช้จ่ายเงินสดย่อย พร้อลงบัญชีให้อัตโนมัติ ซึ่งช่วยให้ธุรกิจทำบัญชีได้อย่างสะดวกมากยิ่งขึ้น ดูวิธีการตั้งค่าและบันทึกได้ดังนี้ค่ะ
1. เพิ่มบัญชีเงินสดย่อย
- สามารถเริ่มต้นใช้งานได้ โดยการเพิ่มวงเงินสดย่อยก่อน โดยกดที่ไอคอนเลือกแอปพลิเคชั่น แล้วเลือก MyCompany
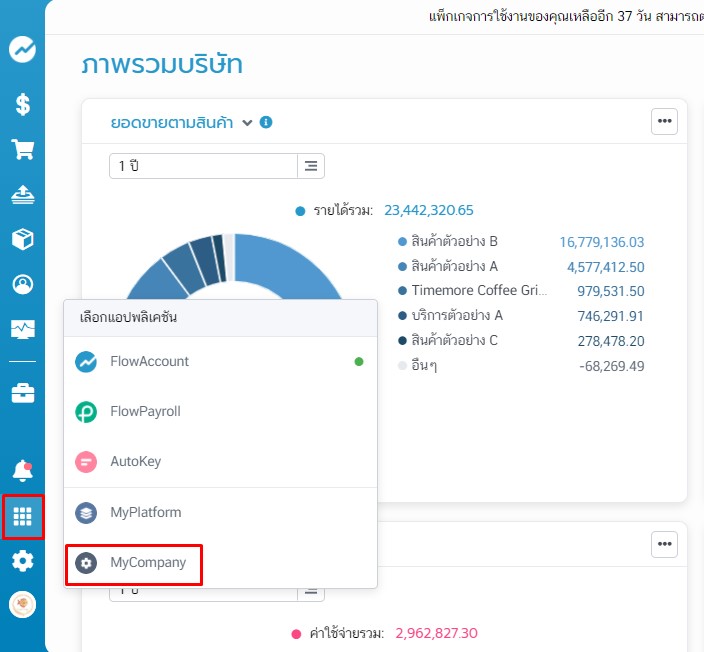
2. เลือกตั้งค่าธุรกิจ > ช่องทางการเงิน > กดเพิ่มบัญชี > เลือกบัญชีเงินสดย่อย
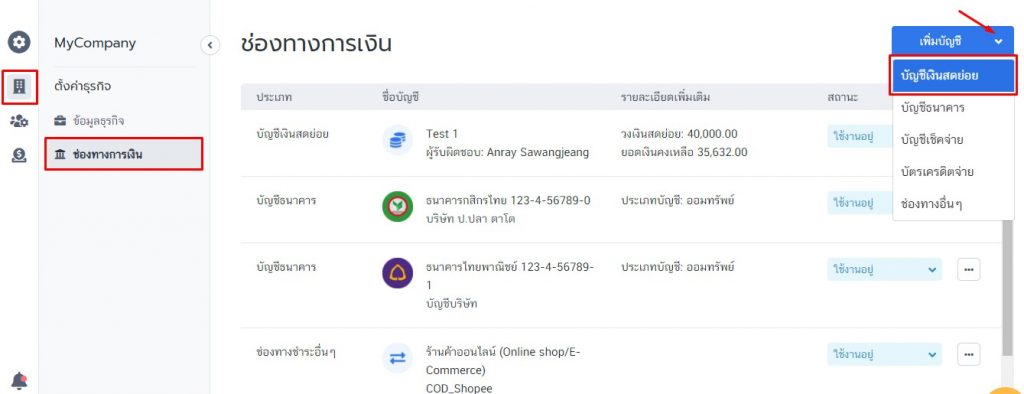
3. กรอกข้อมูลบัญชีเงินสดย่อย เช่น ตั้งชื่อ ใส่วงเงิน และผู้รักษาเงินสดย่อย จากนั้นกดบันทึก
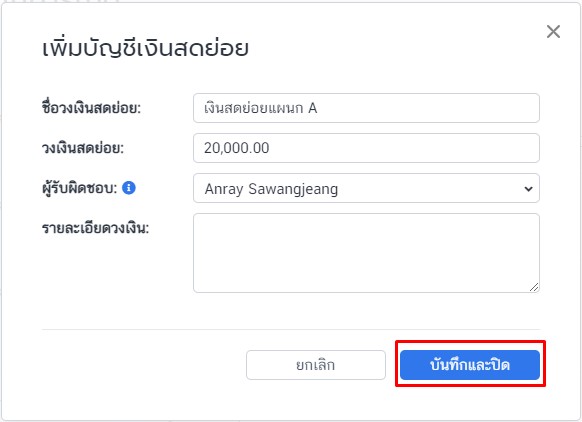
2. การเติมเงินสดย่อย
สามารถกดเติมเงินสดย่อยได้ดังนี้
- ครั้งแรกที่เริ่มใช้งาน สามารถกดที่ไอคอนเติมเงินสดย่อยเพื่อเริ่มต้นใช้งานได้เลย
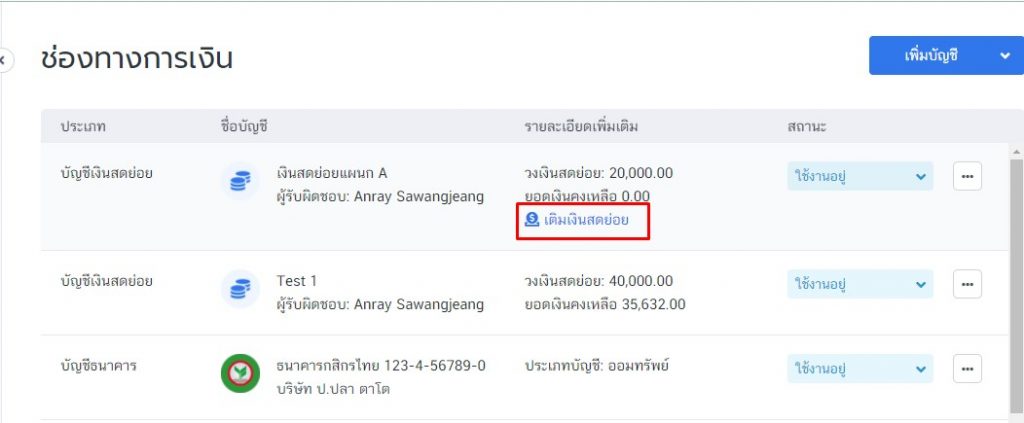
2. กดที่จุดไข่ปลา เลือกเติมเงินสดย่อยดังนี้
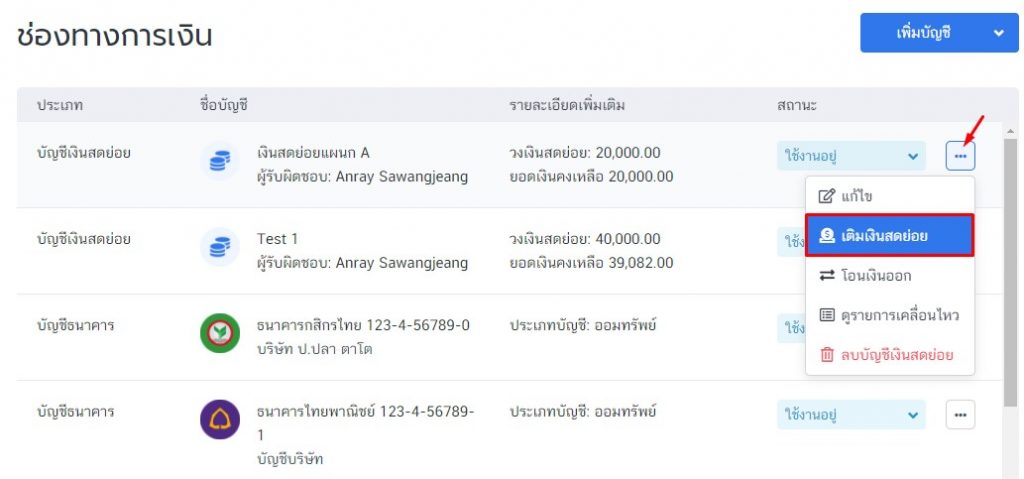
3. ระบบจะให้ระบุวันที่เติมเงิน จำนวนเงิน และช่องทางการเติมเงิน สามารถเลือกได้ว่าเป็นบัญชีเงินฝากธนาคาร เงินสด หรือเงินสดย่อย เมื่อกรอกข้อมูลเรียบร้อยกดบันทึก
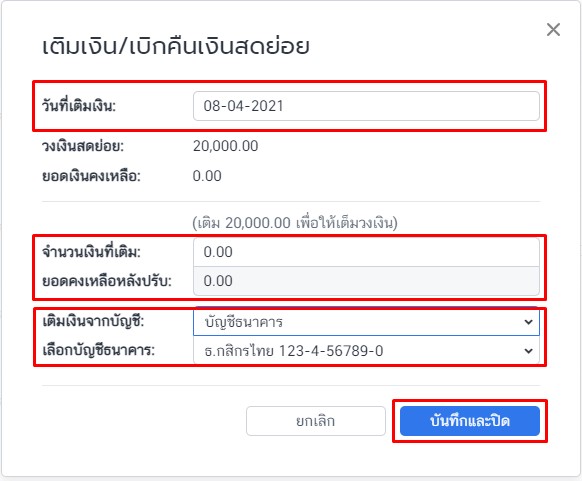
3. บันทึกค่าใช้จ่ายที่ชำระด้วยเงินสดย่อย
สามารถเพิ่มข้อมูลการชำระเงินที่ใบรับสินค้า และค่าใช้จ่ายได้ดังนี้
1. ที่สถานะเอกสาร คลิกปุ่ม drop down > เลือกชำระเงิน
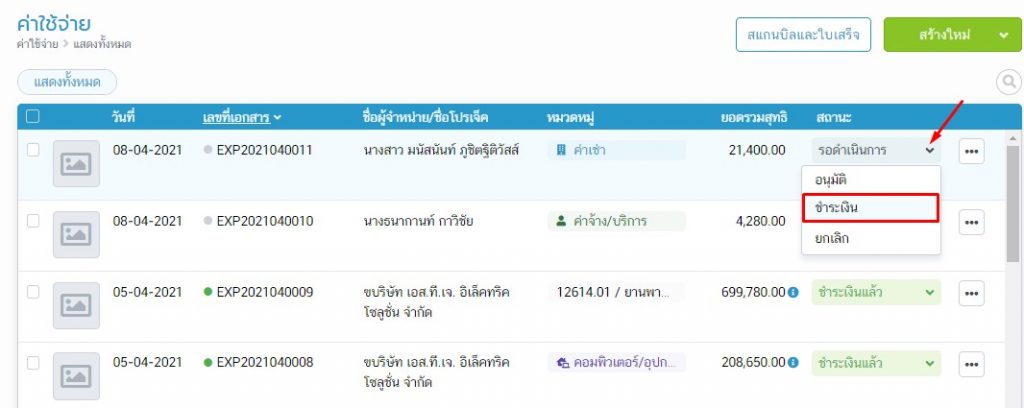
2. เลือกวิธีการจ่ายเงินเป็นเงินสดย่อย
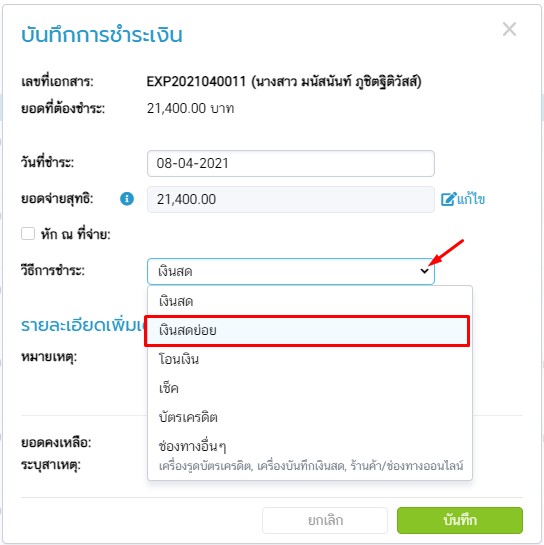
3. เลือกวงเงินสดย่อยที่ต้องการและกดบันทึก
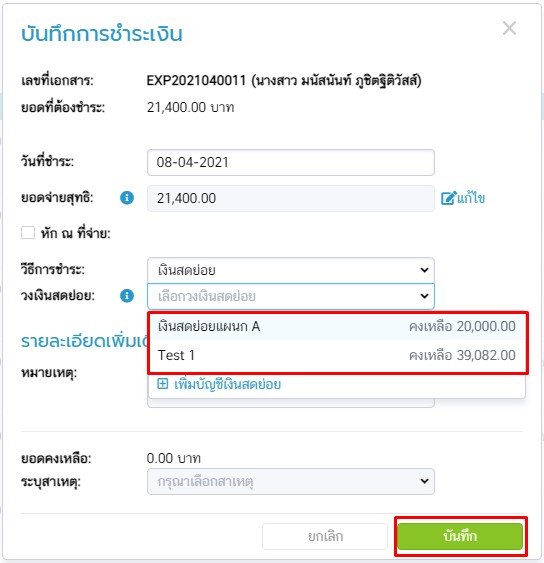
4. วิธีการแก้ไขวงเงินสดย่อย
- หากต้องการแก้ไขเปลี่ยนแปลงข้อมูลวงเงินสดย่อย ให้เข้าที่ MyCompany > ช่องทางการเงิน > คลิกที่ไอคอนจุดไข่ปลา > เลือกแก้ไขได้ดังนี้
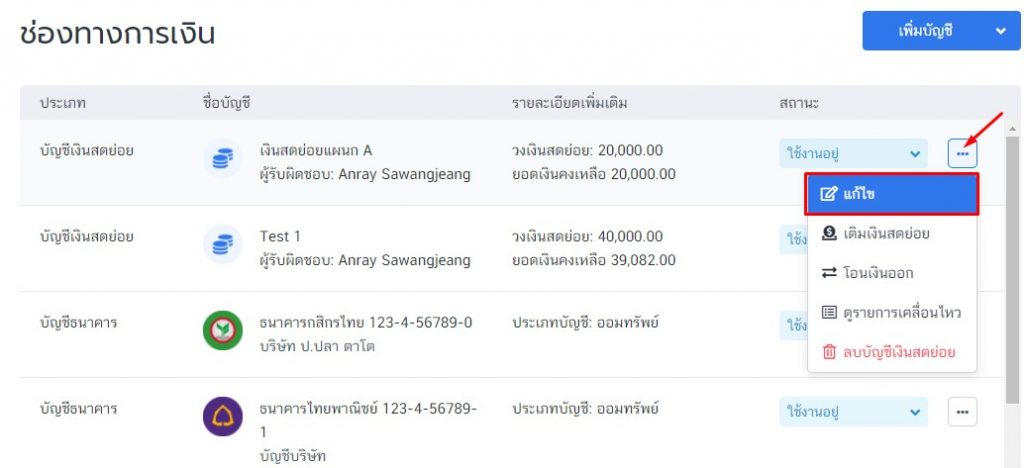
- หากต้องการโอนเงินสดย่อยออกไปยังบัญชีธนาคาร > คลิกที่ไอคอนจุดไข่ปลา > เลือกโอนเงินออกดังนี้
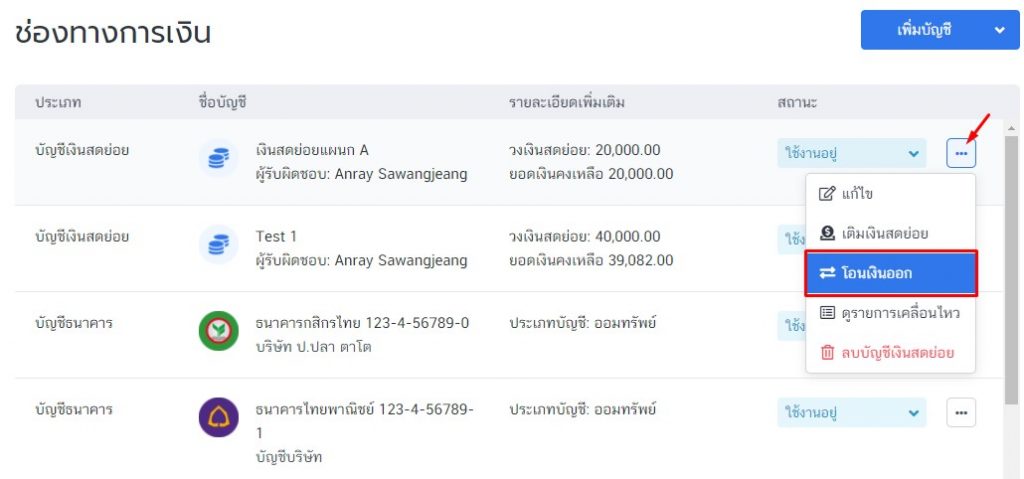
ระบุวันที่โอนเงิน จำนวนเงิน และบัญชีปลายทางก่อนกดบันทึก
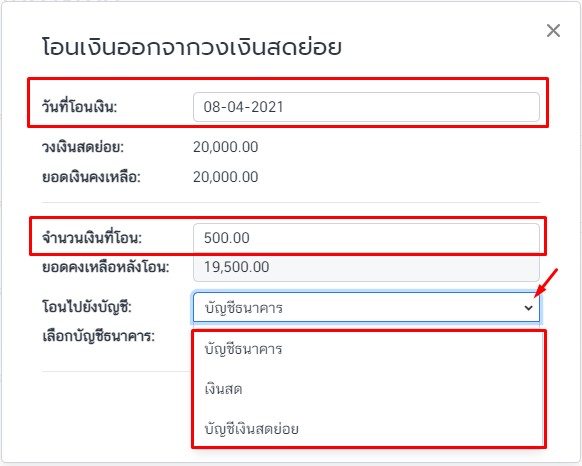
5. วิธีการดูรายการเคลื่อนไหวของเงินสดย่อย
- เข้าที่ MyCompany > ช่องทางการเงิน > กดที่ไอคอนจุดไข่ปลาหลังบัญชีเงินสดย่อย > เลือกดูรายการเคลื่อนไหวได้เลย
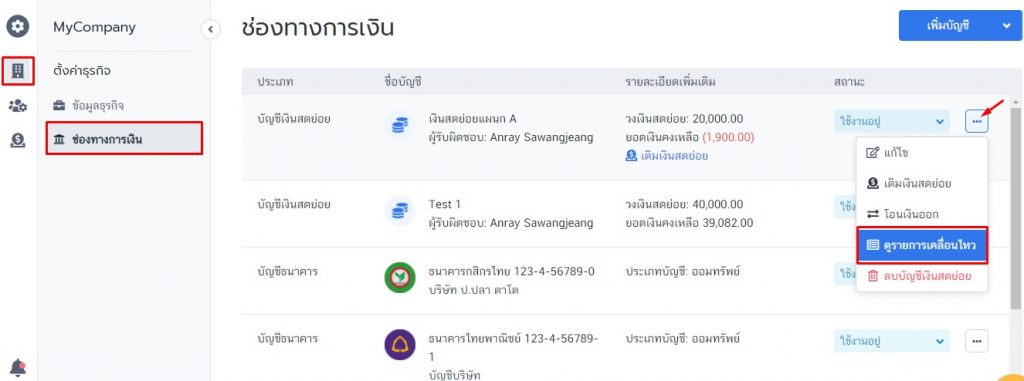
2. ระบบจะแสดงรายการเติมวงเงินสดย่อย การจ่ายชำระด้วยเงินสดย่อย และการโอนออกให้ สามารถเลือกดาวน์โหลดเป็นรายงานได้ โดยคลิกที่ “เพิ่มเติม” > ดาวน์โหลดเป็น Excel
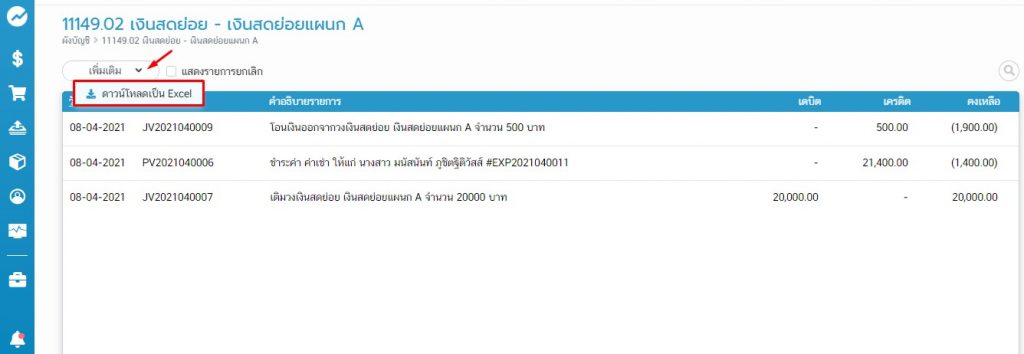
6. วิธีการลบวงเงินสดย่อย
เข้าที่ MyCompany > ช่องทางการเงิน > กดที่ไอคอนจุดไข่ปลา หลังบัญชีเงินสดย่อย > เลือกลบบัญชีเงินสดย่อยได้เลย
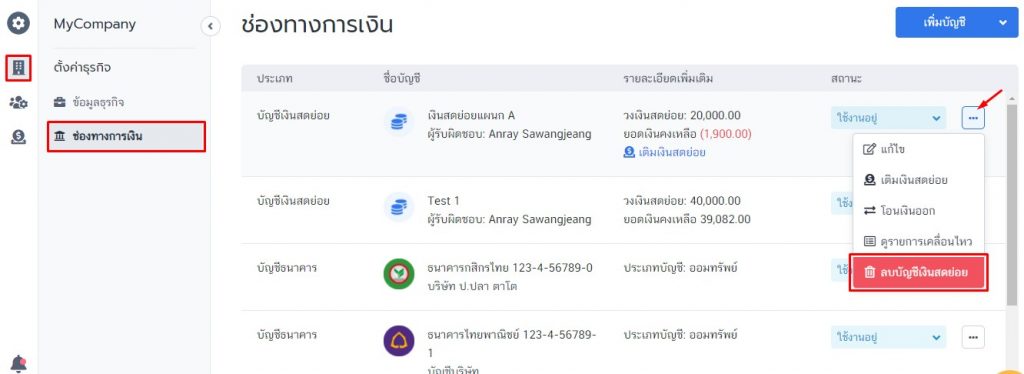
*บัญชีที่ลบได้ ต้องเป็นรายการที่ยังไม่มีรายการเคลื่อนไหว หรือยังไม่เคยเลือกใช้งานเท่านั้น
- หากเคยใช้งานแล้ว เมื่อกดยืนยันการลบแล้วระบบจะแจ้งเตือนทันที
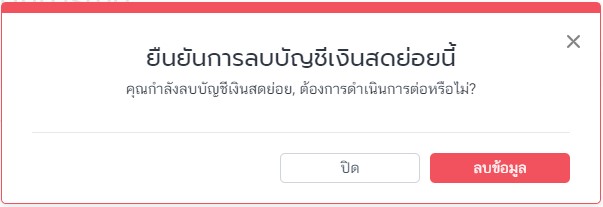
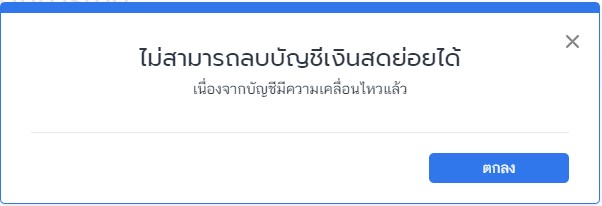
- หากเคยเลือกใช้งานและมีรายการเคลื่อนไหวแล้ว แต่ยังต้องการเลือกใช้งาน ให้เลือกโอนเงินออกให้ยอดเป็น 0 บาท แล้วเปลี่ยนสถานะเป็น “ไม่ใช้งานแล้ว”
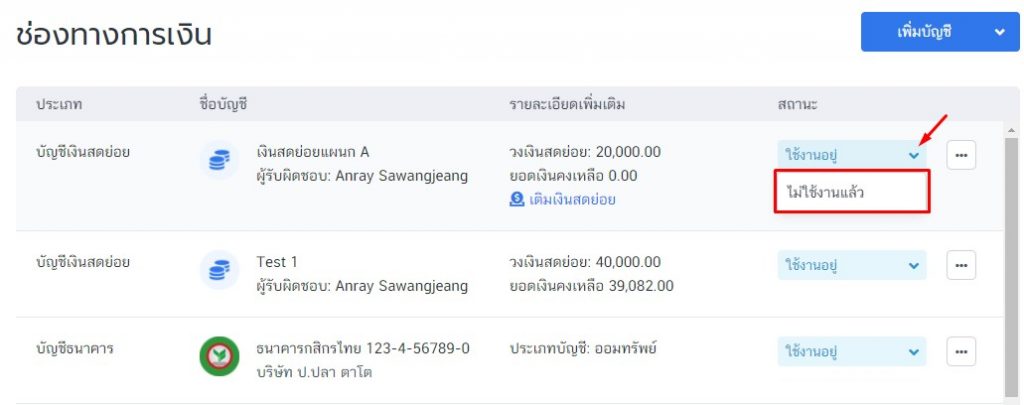
7. การบันทึกบัญชี
การใช้งานเงินสดย่อย มีการบันทึกบัญชีอัตโนมัติเช่นเดียวกับการทำเอกสารในระบบ FlowAccount โดยมีรายละเอียดดังนี้
- เมื่อตั้งวงเงินสดย่อยครั้งแรก ระบบจะบันทึกบัญชีให้ที่สมุดรายวันทั่วไป
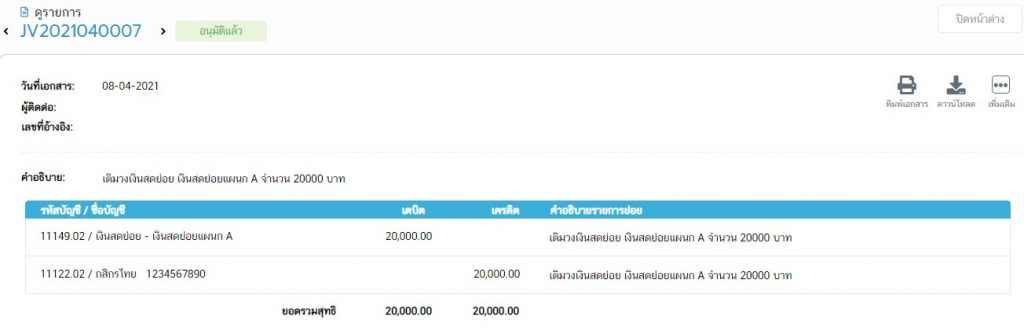
- เมื่อมีการจ่ายชำระค่าใช้จ่าย หรือใบรับสินค้าด้วยเงินสดย่อย จะบันทึกบัญชีให้ที่สมุดรายวันจ่าย
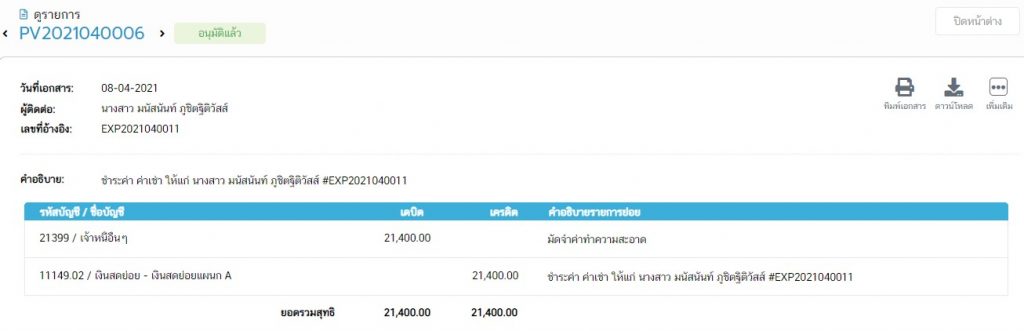
- เมื่อเติมเงินสดย่อย ระบบจะบันทึกบัญชีให้ที่สมุดรายวันทั่วไป
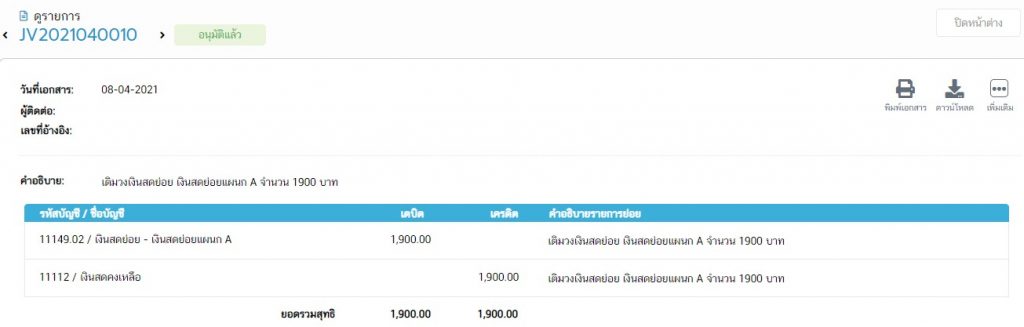
- เมื่อโอนเงินออกจากบัญชีเงินสดย่อย ระบบจะบันทึกบัญชีให้ที่สมุดรายวันทั่วไป