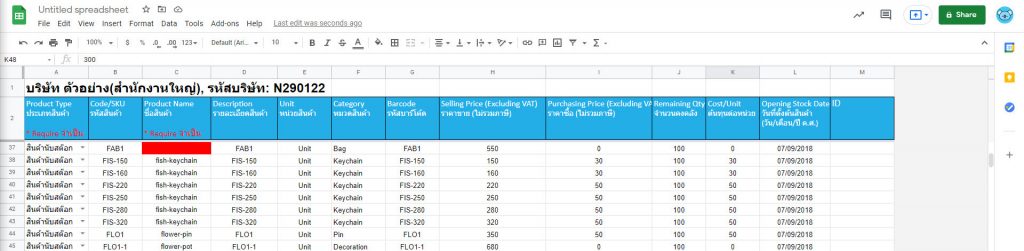สำหรับผู้ประกอบการที่มีฐานข้อมูลลูกค้า หรือสินค้า และต้องการนำเข้าข้อมูลในระบบ FlowAccount สามารถได้โดยใช้ Google Sheet ค่ะ
ก่อนเริ่มใช้ฟังก์ชั่นนี้ควรเตรียมอะไรบ้าง
- ควรมีบัญชี Gmail เพื่อใช้งาน Google Sheet
หากยังไม่มี สามารถสมัครได้ตามขั้นตอนในลิงก์นี้ https://support.google.com/mail/answer/56256?hl=
2. Log in Google Chrome ให้เรียบร้อย
วิธีการใช้งาน Google Sheet
- Log in เข้าใช้งานด้วยบัญชี Gmail ยกตัวอย่างเช่น example@gmail.com
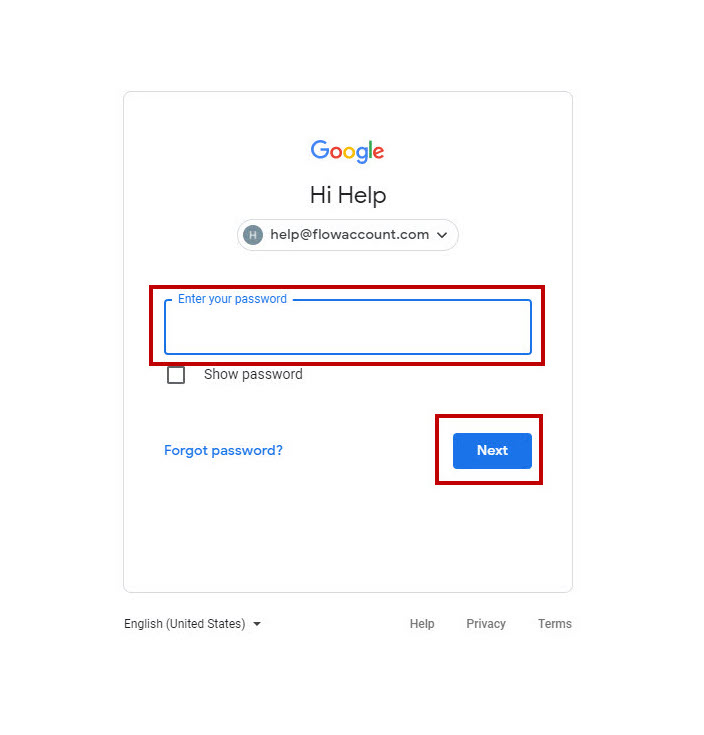
2. เลือกที่จุด 9 จุด หรือ Google App จากนั้นเลือกแอปพลิเคชั่น Sheets
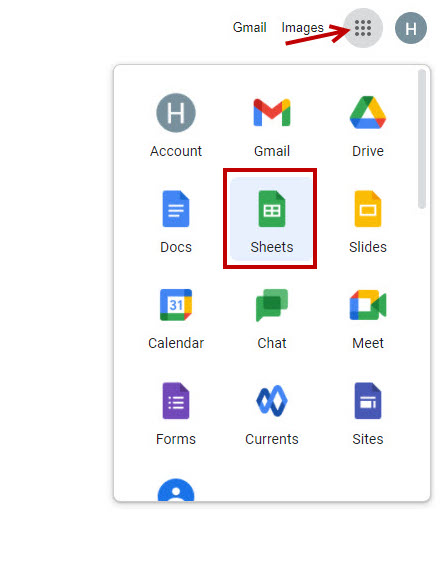
3. คลิก Start a new spreadsheet เพื่อเริ่มต้นการใช้งาน Google sheet

4. ทำการติดตั้ง Google Add-ons โดยคลิกเลือกที่เมนู Add-ons จากนั้นเลือกเมนูย่อย Get add-ons

5. หน้าจอจะขึ้นป๊อปอัพ Google Workspace Marketplace พิมพ์ในค้นหาว่า FlowAccount และเลือก FlowAccount Sheet Add-on
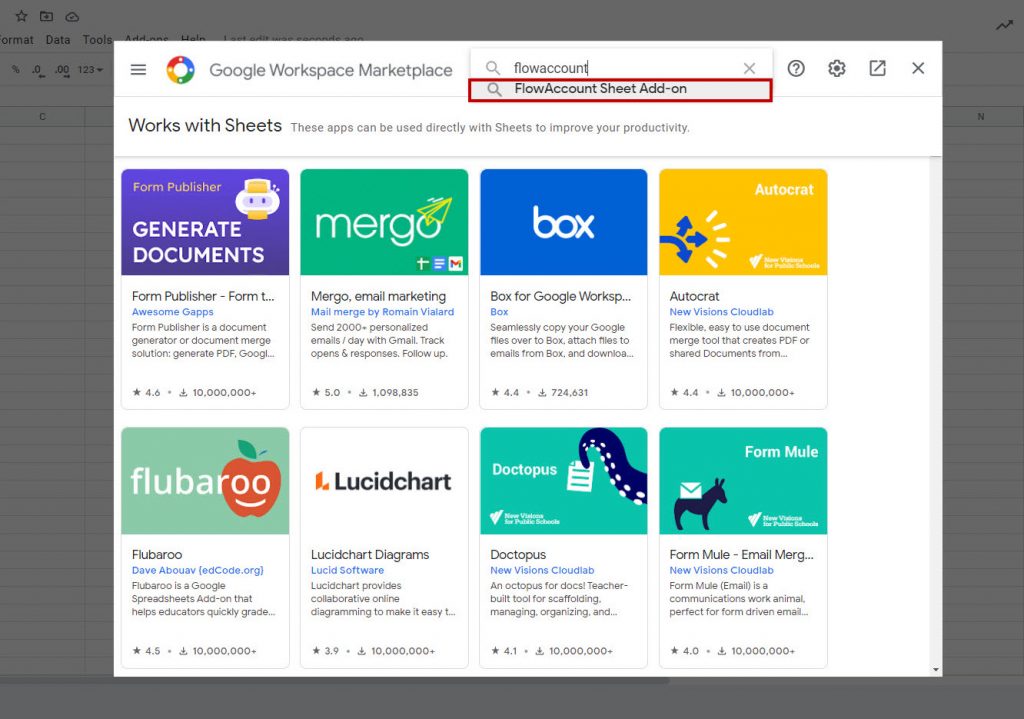
6. ให้ทำการติดตั้ง FlowAccount Sheet Add-on โดยคลิกที่ปุ่ม Install
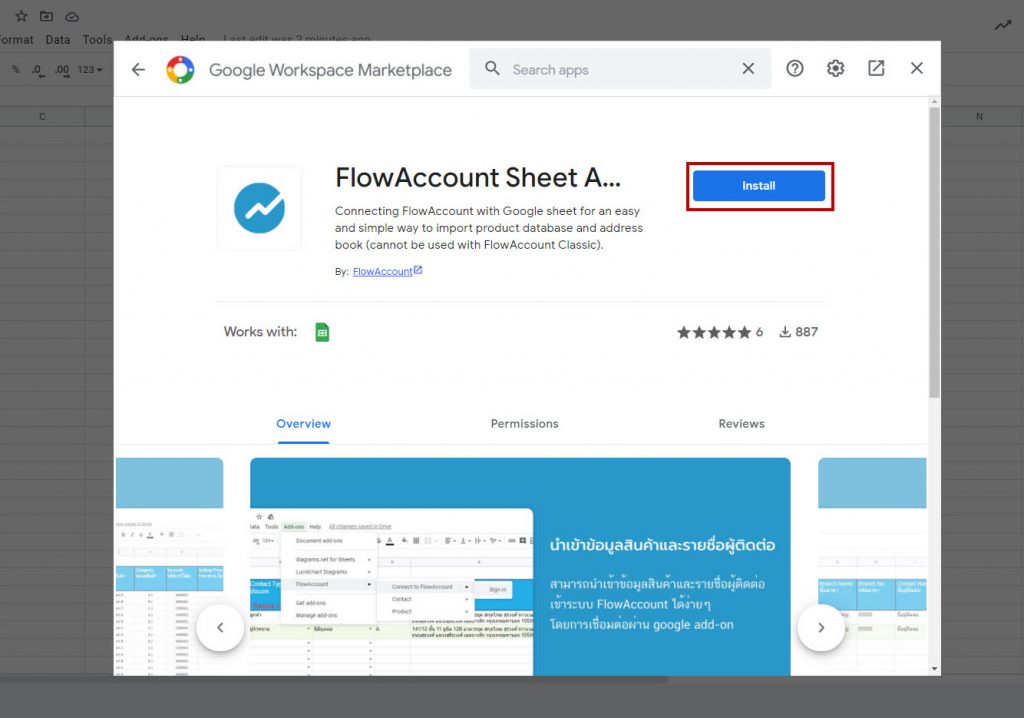
7. หน้าจอขึ้นป๊อปอัพ Get ready to install คลิก Continue
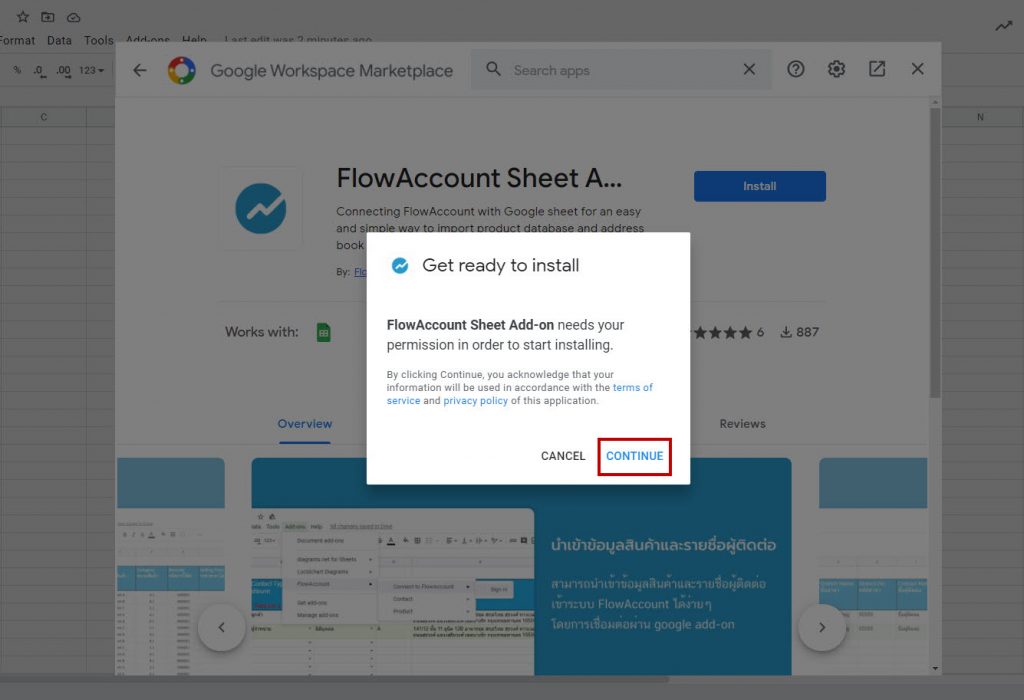
8. เลือกอีเมลที่เรา Log in บัญชี Google ไว้
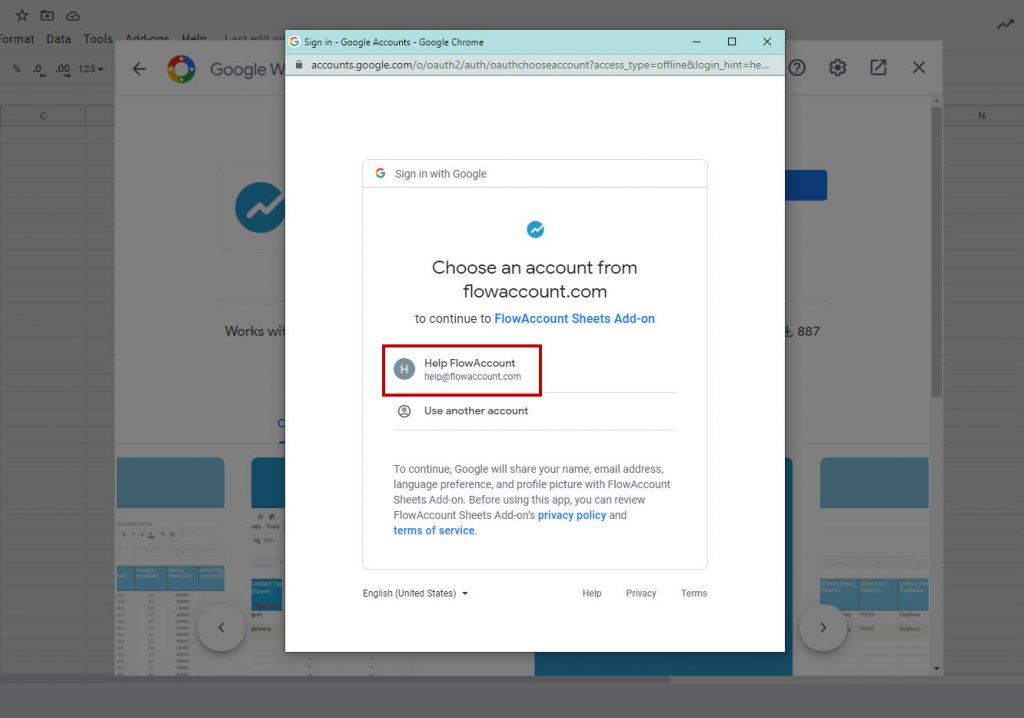
9. เมื่อเลือกอีเมลที่ต้องการแล้ว คลิก Allow เพื่อดำเนินการต่อ
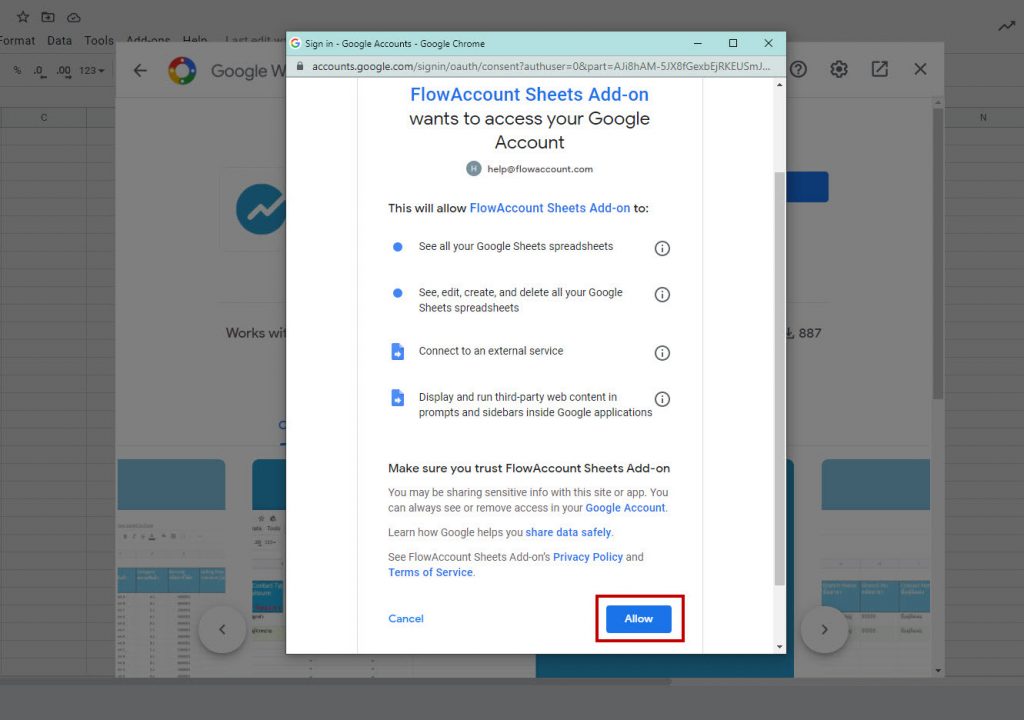
10. เมื่อทำการติดตั้งเรียบร้อย หน้าจอจะกลับมายัง Sheet ที่เปิดไว้ ให้ทำการเชื่อมต่อกับ FlowAccount โดยเลือก Add-ons > FlowAccount Sheet Add-ons > Sign In

11. คลิกที่ ลงชื่อเข้าใช้ FlowAccount เพื่อเชื่อมต่อการใช้งาน

12. คลิกเลือกบริษัทที่ต้องการนำเข้าข้อมูล
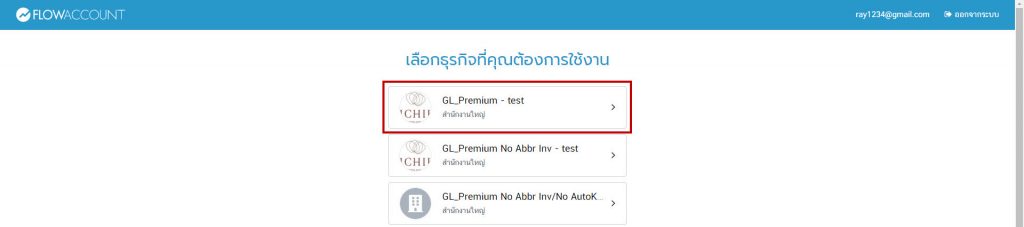
วิธีการนำเข้ารายชื่อผู้ติดต่อ
- เมื่อทำการเชื่อมต่อ FlowAccount สำเร็จด้านขวามือจะบอกธุรกิจที่เรากำลังเข้าใช้งาน จากนั้นเลือกหัวข้อที่ต้องการนำเข้า เริ่มต้นจากการนำเข้าข้อมูลผู้ติดต่อ โดยเลือก Add-ons > FlowAccount Sheet Add-ons > Contact > Template
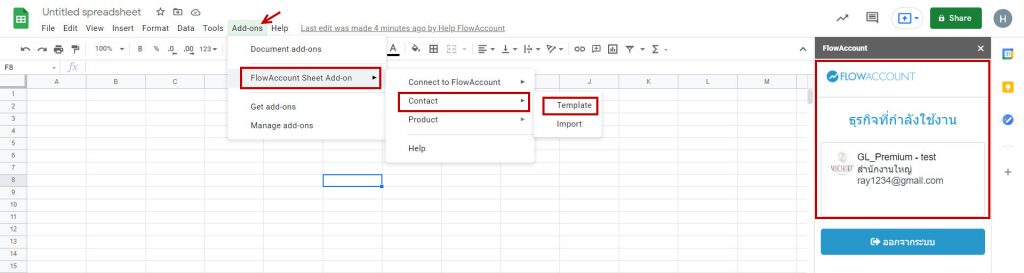
2. กรอกข้อมูลผู้ติดต่อที่ต้องการนำเข้าใน Spreadsheet ให้เรียบร้อย สามารถลบข้อมูลตัวอย่างที่ให้มาพร้อม Template ออกได้ เมื่อกรอกข้อมูลครบแล้วให้ไปที่เมนู Add-ons > FlowAccount Sheet Add-ons > Contact > Import
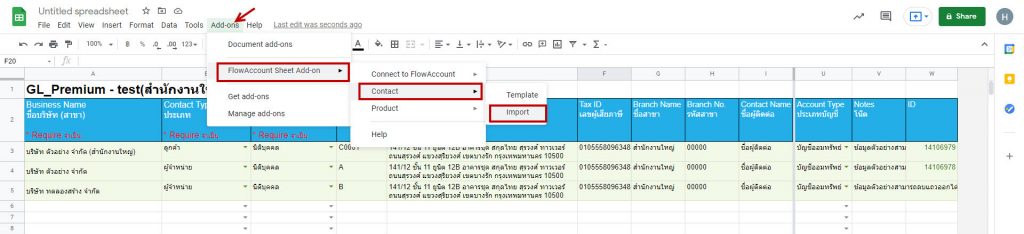
หน้าจอจะมีข้อความแจ้งเตือนว่าเรากำลังจะนำเข้าข้อมูลบริษัท จำนวนกี่รายการดังรูป สามารถกด Yes เพื่อยืนยันได้เลย
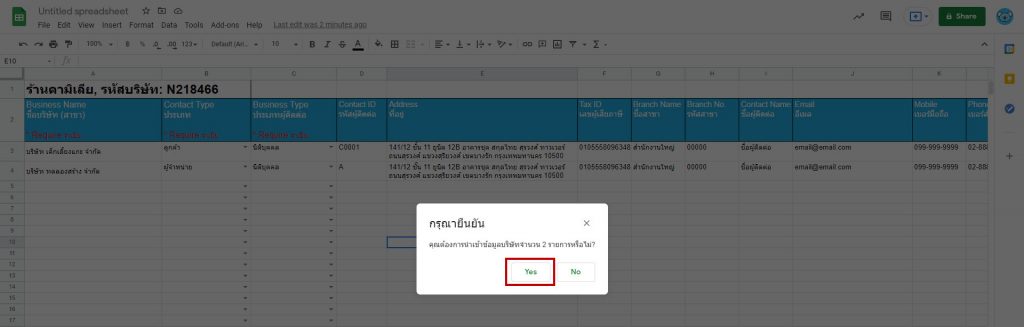
3. นำเข้าข้อมูลเสร็จแล้วจะมีป๊อปอัพขึ้นมาแจ้งว่าการนำเข้าข้อมูลสำเร็จ ให้เราคลิก เสร็จสิ้น เพื่อจบการทำงาน
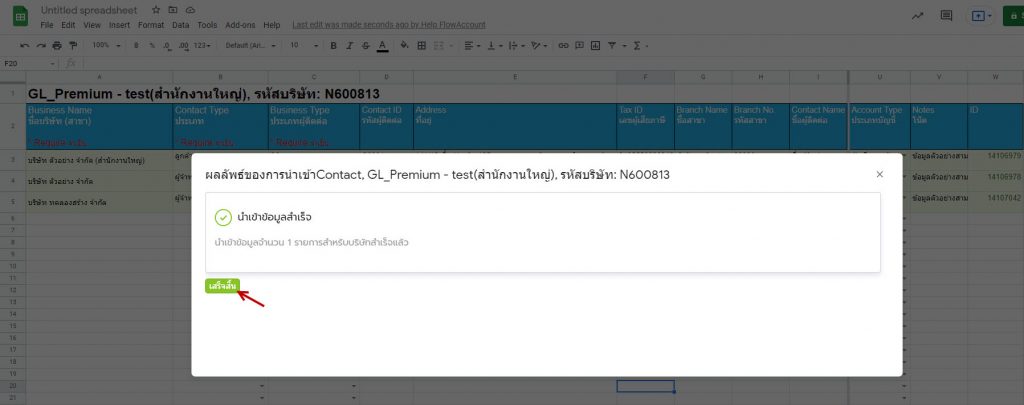
สังเกตได้ว่ารายการที่นำเข้าข้อมูลสำเร็จแล้วจะเป็นสีเขียว และมีเลข ID ที่ระบบรันให้อัตโนมัติอยู่
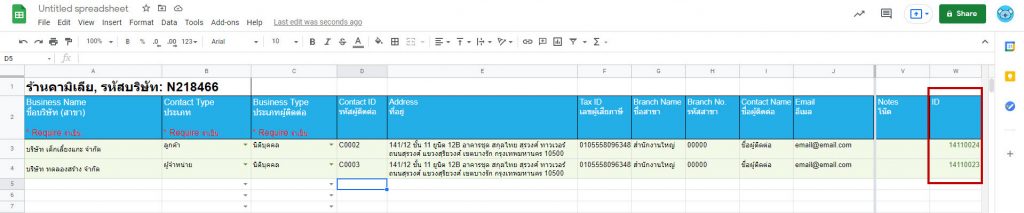
หากนำเข้าข้อมูลไม่สำเร็จจะมีป๊อปอัพแจ้งเตือน (ดังภาพ) เมื่อคลิกเสร็จสิ้น ข้อมูลที่ไม่สามารถนำเข้าได้จะแสดงเป็นข้อความสีแดง เราสามารถแก้ไขข้อมูลในแถวที่แจ้งเตือนให้ถูกต้องแล้วนำเข้าข้อมูลใหม่ได้เลย
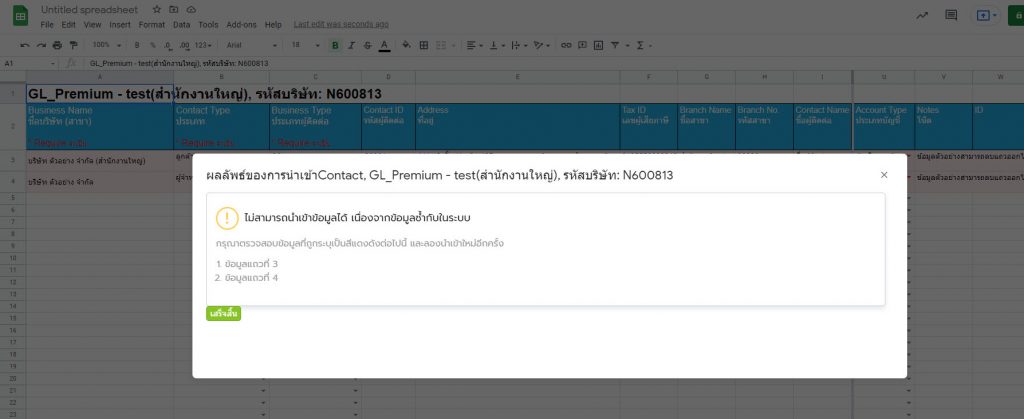
ข้อควรระวังสำหรับการนำเข้ารายชื่อผู้ติดต่อ
- ถ้าเป็นนิติบุคคล ต้องระบุ Tax ID 13 หลัก ถ้าทราบ เพียง 10 หลักสามารถตรวจสอบได้ที่ https://vsreg.rd.go.th/VATINFOWSWeb/jsp/V001.jsp
- รหัสผู้ติดต่อต้องไม่ซ้ำกัน
- ถ้านำเข้าข้อมูลเรียบร้อยแล้ว จะมี ID ที่สร้างให้จากระบบ เมื่อมี ID นี้แล้วจะไม่สามารถนำเข้าข้อมูลซ้ำได้
- การนำเข้าข้อมูลสามารถนำเข้าได้ครั้งละ 500 รายการ
- ข้อมูลตัวอย่างใน Template สามารถลบออกก่อนการนำเข้าข้อมูลได้
ตัวอย่างการนำเข้าข้อมูลรายชื่อผู้ติดต่อที่ไม่สำเร็จ
- หากประเภทผู้ติดต่อไม่ตรงกับตัวเลือกของระบบจะขึ้นไอคอนธงสีแดงแจ้งเตือน (ดังภาพ)
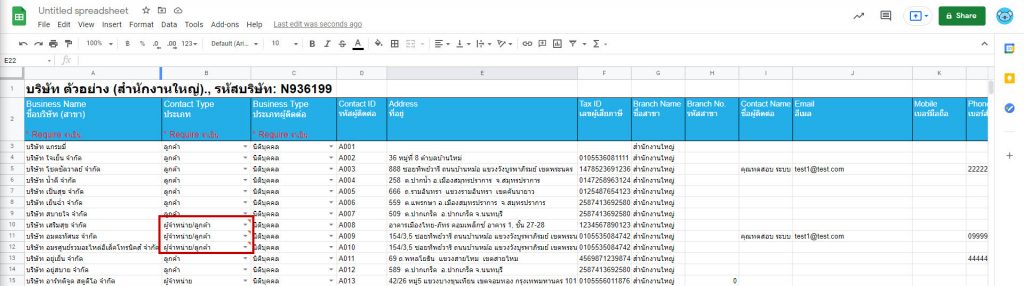
วิธีการนำเข้ารายชื่อสินค้า
- สามารถเริ่มต้นจากการนำเข้ารายชื่อสินค้า โดยเลือก Add-ons > FlowAccount Sheet Add-ons > Product > Template
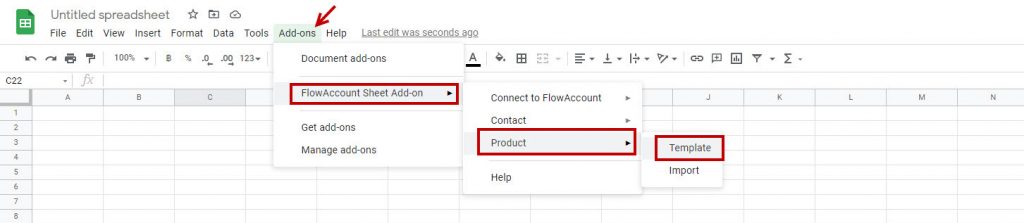
2. กรอกข้อมูลสินค้าต้องการนำเข้าใน Spreadsheet ให้เรียบร้อย สามารถลบข้อมูลตัวอย่างที่ให้มาพร้อม Template ออกได้ เมื่อกรอกข้อมูลครบแล้วให้ไปที่เมนู Add-ons > FlowAccount Sheet Add-ons > Product > Import

จะมีข้อความแจ้งเตือนว่าเรากำลังจะนำเข้าข้อมูลผลิตภัณฑ์จำนวนกี่รายการดังรูป ให้เรากด “Yes” เพื่อยืนยันได้เลย
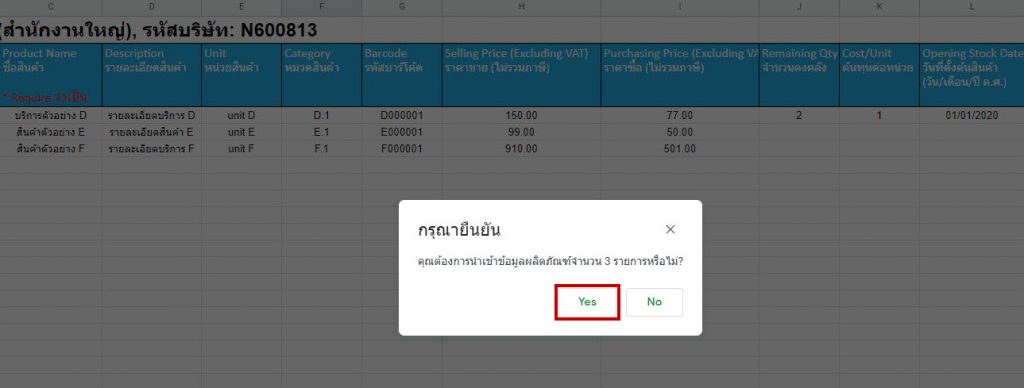
3. นำเข้าข้อมูลเสร็จแล้วจะมีป๊อปอัพขึ้นมาแจ้งว่าการนำเข้าข้อมูลสำเร็จ ให้เราคลิก “เสร็จสิ้น” เพื่อจบการทำงาน
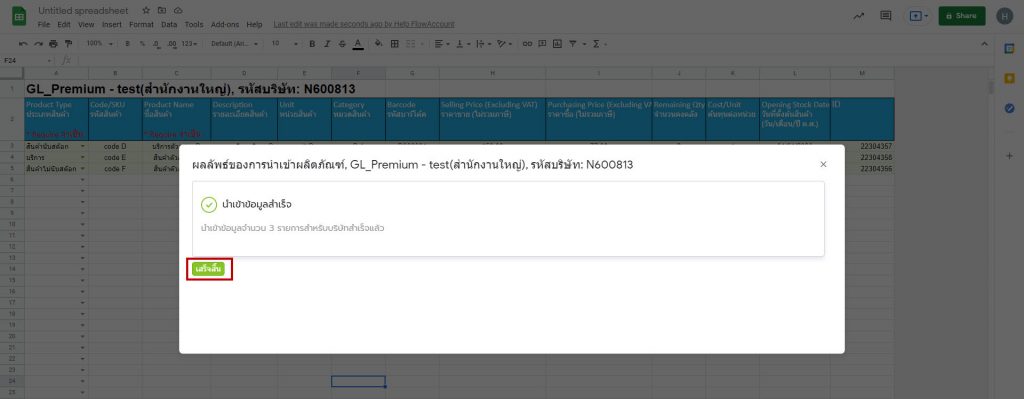
สังเกตได้ว่ารายการที่นำเข้าข้อมูลสำเร็จแล้วจะเป็นสีเขียว และมีเลข ID ที่ระบบรันให้อัตโนมัติอยู่

หากนำเข้าข้อมูลไม่สำเร็จจะมีป๊อปอัพแจ้งเตือน (ดังภาพ) เมื่อคลิกเสร็จสิ้น ข้อมูลที่ไม่สามารถนำเข้าได้จะแสดงเป็นข้อความสีแดง เราสามารถแก้ไขข้อมูลในแถวที่แจ้งเตือนให้ถูกต้องแล้วนำเข้าข้อมูลใหม่ได้เลย
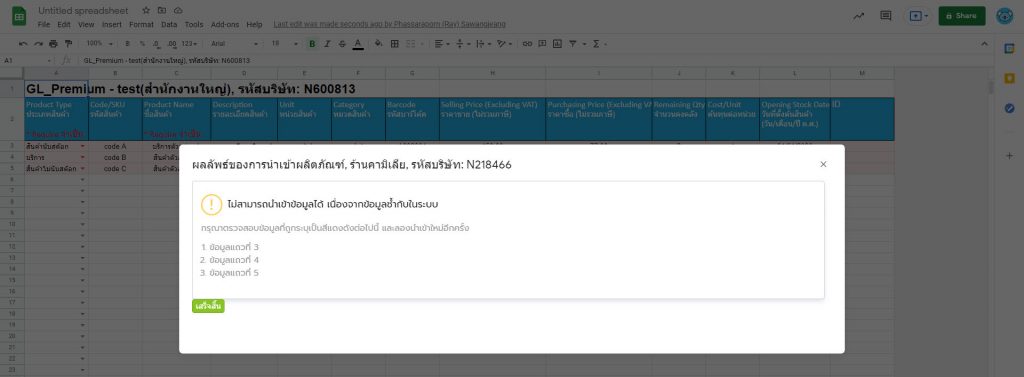
ข้อควรระวังสำหรับการนำเข้าข้อมูลสินค้า
- รหัสสินค้าซ้ำไม่สามารถนำเข้าได้
- ถ้าเป็นสินค้านับสต็อก ต้องการใส่ยอดคงเหลือยกมา ต้องกรอกข้อมูลให้ครบ 3 ช่องคือ จำนวนคงคลัง ต้นทุนต่อหน่วย และวันที่ตั้งต้นสินค้า
- ราคาซื้อและราคาขายต้องเป็นมูลค่าไม่รวมภาษีเท่านั้น
- ถ้านำเข้าข้อมูลเรียบร้อยแล้ว จะมี ID ที่สร้างให้จากระบบ เมื่อมี ID นี้แล้วจะไม่สามารถนำเข้าข้อมูลซ้ำได้
- การนำเข้าข้อมูลสามารถนำเข้าได้ครั้งละ 500 รายการ
- ข้อมูลตัวอย่างใน Template สามารถลบออกก่อนการนำเข้าข้อมูลได้
ตัวอย่างการนำเข้าข้อมูลรายชื่อสินค้าที่ไม่สำเร็จ
- กรณีที่เป็นสินค้านับสต็อกและกรอกจำนวนสินค้าคงเหลือยกมา จะต้องใส่ข้อมูลให้ครบในช่องจำนวนคงคลัง ต้นทุนต่อหน่วย และวันที่ตั้งต้นสินค้า หากข้อมูลบางช่องไม่ครบจะมีช่องสีแดงจากเตือน (ดังภาพ)
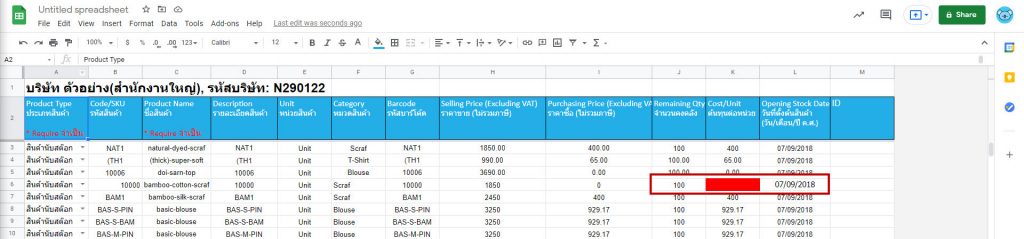
2. หากสินค้านับสต็อกมีจำนวนคงคลังยกมา แต่ใส่ต้นทุนต่อหน่วยเป็น 0 บาทระบบจะมองว่าไม่มีมูลค่า เมื่อกด Import ข้อมูลแล้วจะไม่สามารถนำเข้าได้โดยจะมีป๊อปอัพแจ้งเตือน (ดังภาพ)
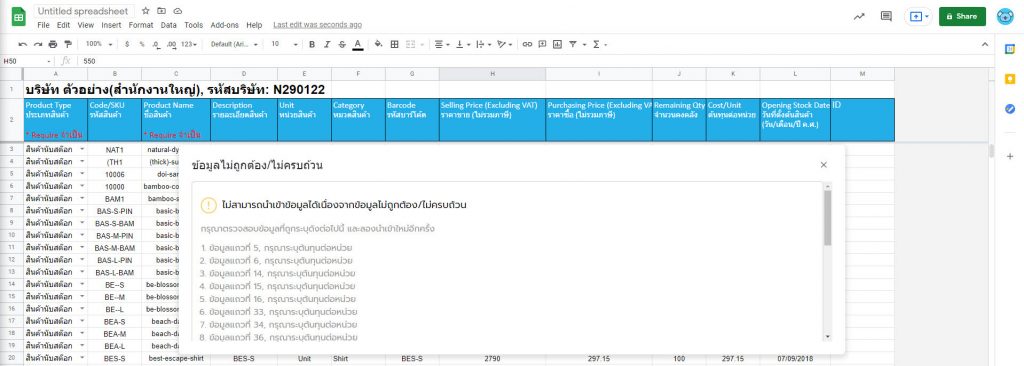
3. หากใส่ข้อมูลที่จำเป็นไม่ครบจะมีช่องสีแดงแจ้งเตือนให้เราตรวจสอบความถูกต้อง (ดังภาพ)